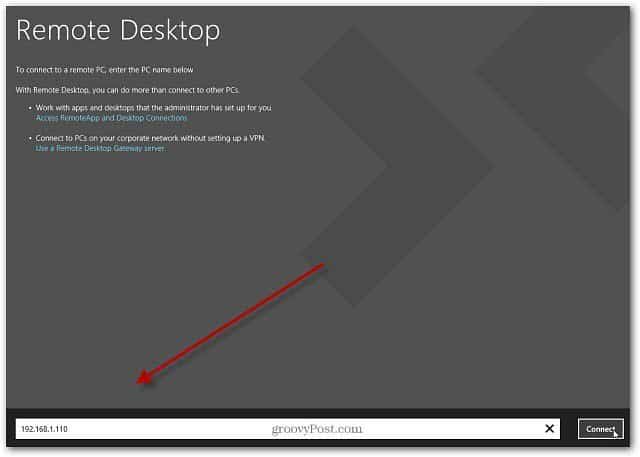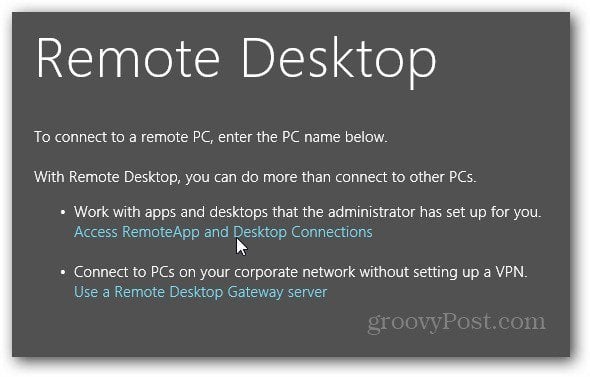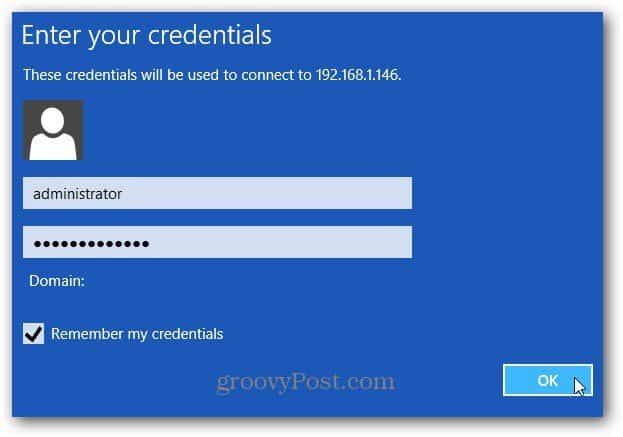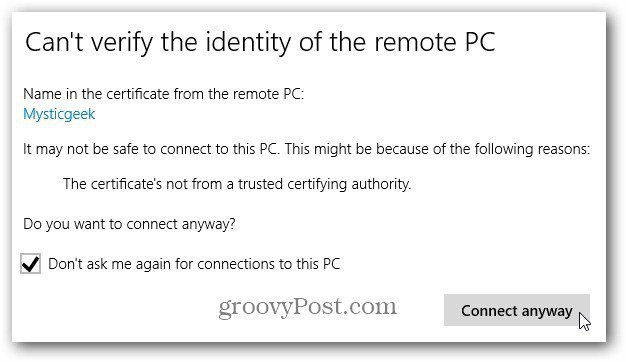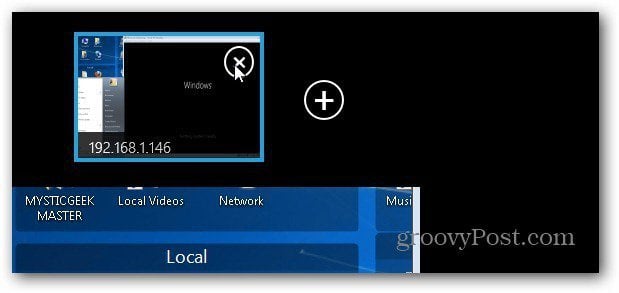Make sure Remote Desktop is turned on before using it to connect between machines. First, click the Remote Desktop Tile on the Metro Start screen.
Then Remote Desktop starts up. You can type in the IP address of the machine you want to connect to in the field at the bottom of the screen and click Connect. There are also a couple of other options. You can work with apps and desktops that have RDP enabled. Or, you can connect to PCs on a corporate network via a VPN.
Before you connect, enter in your username and password. if you connect to the machine on a regular basis, check Remember My Credentials and click OK.
The first time you connect to a machine on your local network, you’ll get a warning message about verifying the Identity of the Remote PC. Check to not ask again, then Connect Anyway.
Now you’re connected to the remote computer. Here I ‘m connecting to a Windows 7 computer with a Windows 8 VM running.
Each machine you connect to will be stored as a tile you can pull up and connect to different machines if you need to. Or click the Add icon to connect to a different computer on the network.
Being able to connect to different machines remotely is a great feature for Administrators to work on other Windows computers. The cool thing is it’s still available in Windows 8. Comment Name * Email *
Δ Save my name and email and send me emails as new comments are made to this post.
![]()