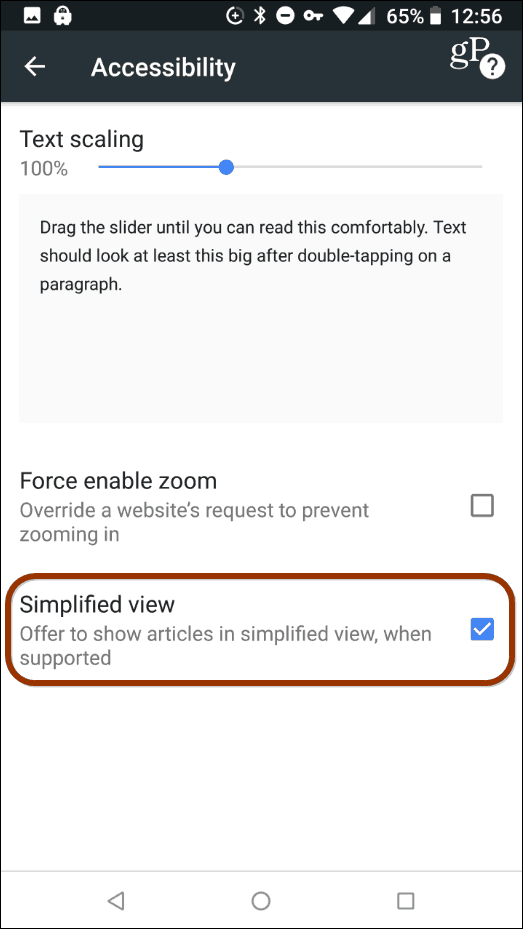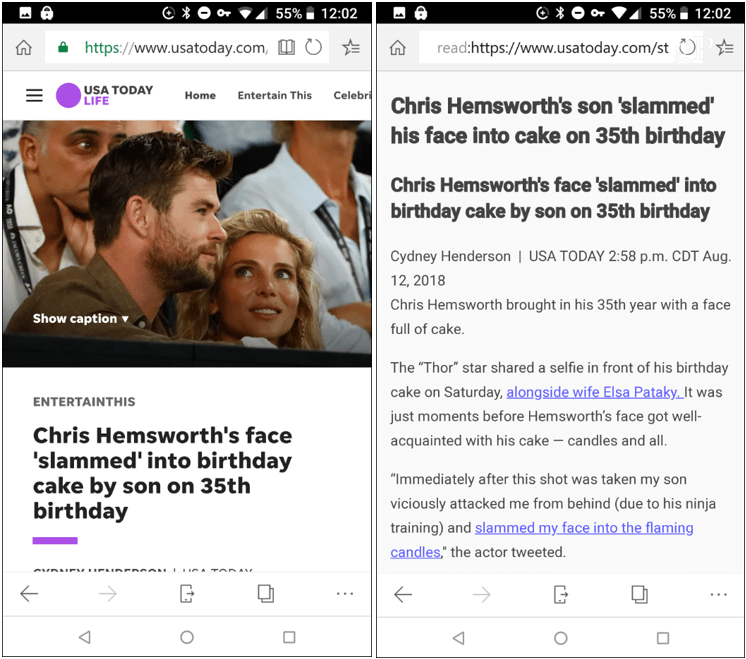Reading Mode on Chrome for Android
If you want text-only while reading articles in Chrome, you can enable “Simplified View” on your Android device. This will strip out ads, navigation bars, boxes with related content, and images. It only displays the article text on the page – it doesn’t strip links, though. To get it, open Chrome on your phone or tablet and head to Settings > Advanced > Accessibility and check the box to show Simplified View.
The next time you drill down on an article, you’ll see a notification at the bottom that says “Show Simplified View” — tap on it and you will get rid of all the images and other items, so you can read the text and only the text.
Reader Mode for Safari on iOS
To enter Reader mode on your iPhone or iPad, launch the Safari browser and pull up the article you want to read. Then, tap the “Reader” button on the left of the address bar. That will clean up the screen for easier reading and you have other options like changing the font, text size, and page color. And, it’s even possible to make pages open automatically in Reader mode, too.
Use a Different Browser
Of course, other ways you can get a clutter-free reading experience is use a different browser that’s available on the platform. Microsoft Edge, for example, has a dead-simple way to go into “Reading View.” Just tap the book icon on the left side of the address bar. It does the same thing – removes the clutter on the page so you can read an article with no distractions. You can get Edge on Android as well as Edge for iOS.
![]()