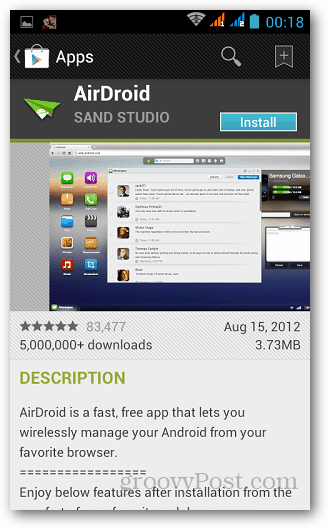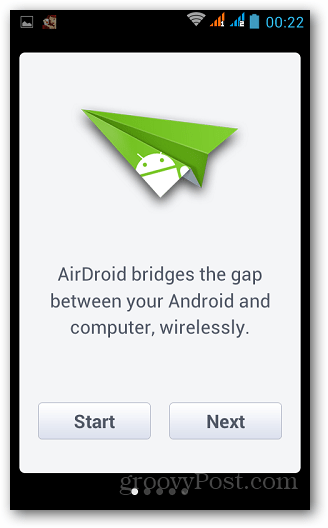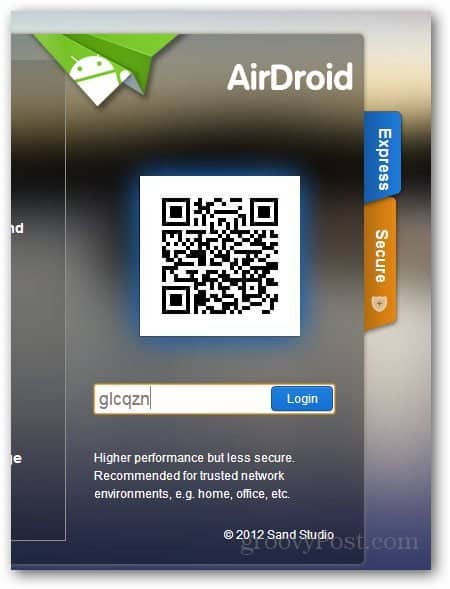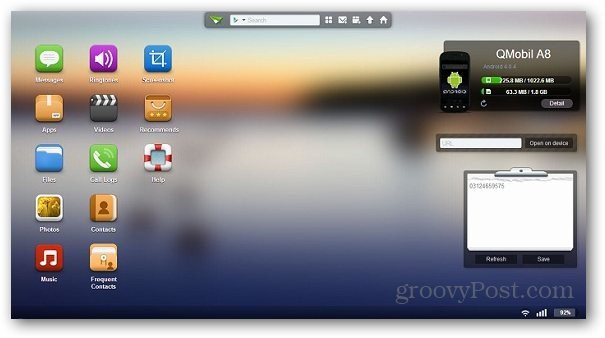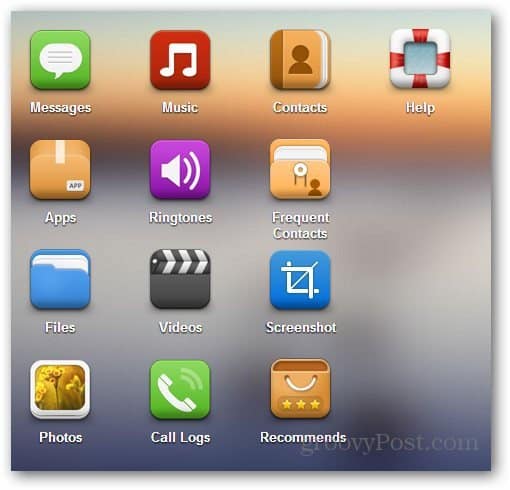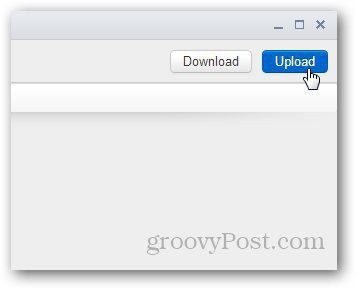Note: Your computer and Android device needs to be connected to the same Wifi network in order for this to work. You can use AirDroid on Mac, Linux and Windows via your favorite browser.
How to Use AirDroid
Open Google Play and install AirDroid on your device.
Run the application and tap on Start to begin the connection process.
After you open the application, it will show you two web addresses and a security code which will be used to connect your device to your computer. Use either address, here I used web.android.com.
Now, open your browser on your computer and go the web address. It will show you a QR Code and a place to enter the security code shown on your device. Use any method to connect your device. The process is secure because the QR code and the security codes change after some time. So even if you leave your device connected, the connection will time our after few minutes if it’s not in use.
After connecting with your device, it will show you handful of options in your browser in a neat and simple dashboard. From the dashboard, you can get details about your device and the things you can manage. Let’s take a look at how to transfer files.
Click on Files from the dashboard.
A file manager opens and shows you all of the folders on your device, including your SD card. Select the files you want to download from any folder, right click, and select Save Download as Zip. If it’s just a single file, click on download option.
You can upload files from your computer to your device too. Simply click on the Upload button at the top right corner, and select the files you want to save on your device. It can be pictures, notes, music or anything you want.
You can view your device details from the dashboard and save notes.
You can even send and receive SMS from your dashboard. Just click on the New SMS icon from the top as shown below.
If you want to disconnect your device anytime, tap on Disconnect on your phone or tablet.
Conclusion
AirDroid is a must have utility for all those Android users who want to wirelessly manage files on their device. It’s simple, easy to use, and doesn’t require installing a third party application. If you’ve used AirDroid, leave a comment and tell us about it. Comment Name * Email *
Δ Save my name and email and send me emails as new comments are made to this post.