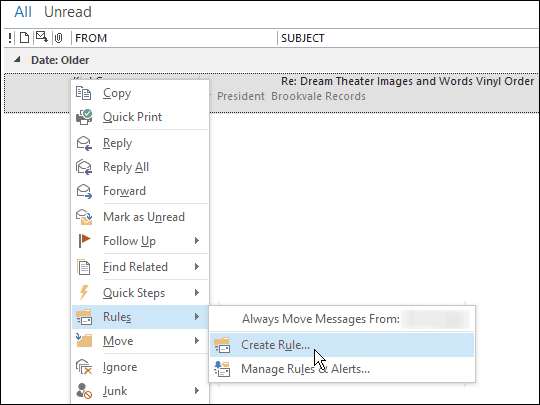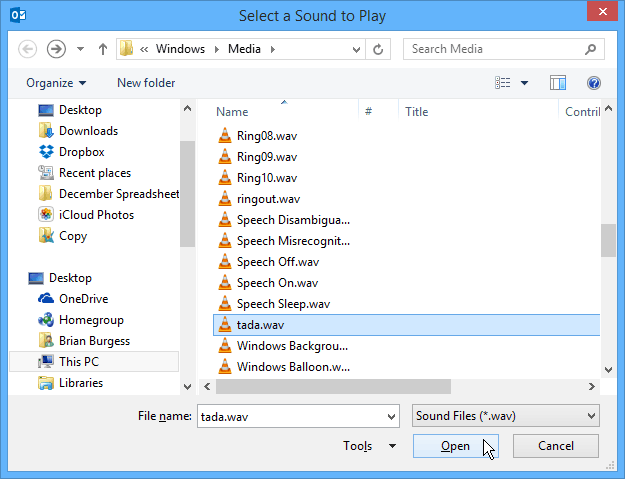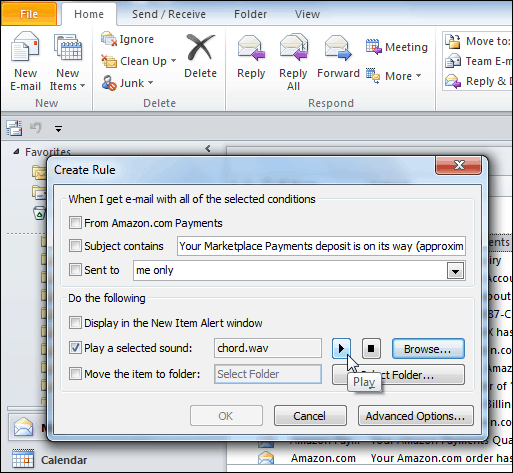Note: This isn’t a new feature; you can also do this with Outlook 2007 by digging deep into Settings. But the process is much easier in Outlook 2013 and 2010.
Assign a Specific Alert Sound for Outlook Contacts
To assign a specific alert sound to a contact, you need to create a new rule. Right-click on an email of the contact you want to set a specific sound for and select Rules > Create Rule from the context menu.
That opens the Create Rule window, where you can select the contact and other criteria you want when an email arrives. Then check “Play a selected sound” and then hit the Browse button.
Next, select the sound file you want to use. It will automatically open up to Windows’ media folder, where you can pick a default sound. If you want to hear what a file sounds like, select it and click the play button in the Create Rule window shown above. Of course, you can always select a different WAV file, but it should be short and sweet. But if you want to be annoying to your co-workers, pick a popular song that will get stuck in their heads all day.
After you’re happy with the alert sound, click OK to the Success dialog message, and you’ll be good to go.
The steps for setting up specific sounds for contacts in Outlook 2010 are the same as in 2013.
If you live in Outlook all day at work or your home office, you know that some emails are more important than others, and this allows you to know when something needs your immediate attention or not. You can assign different sounds for each of the contacts you want. Maybe you just want to use one, so you know the boss needs something, or a few to help differentiate the contact’s priority. Comment Name * Email *
Δ Save my name and email and send me emails as new comments are made to this post.
![]()