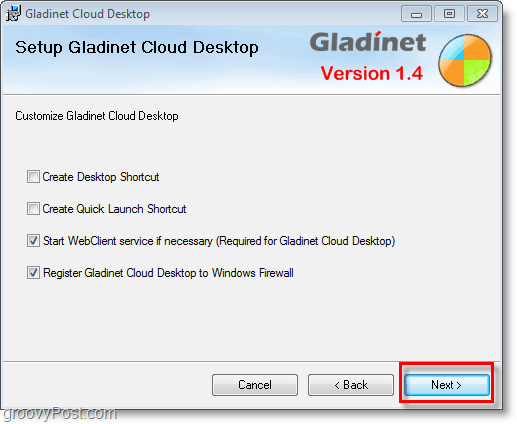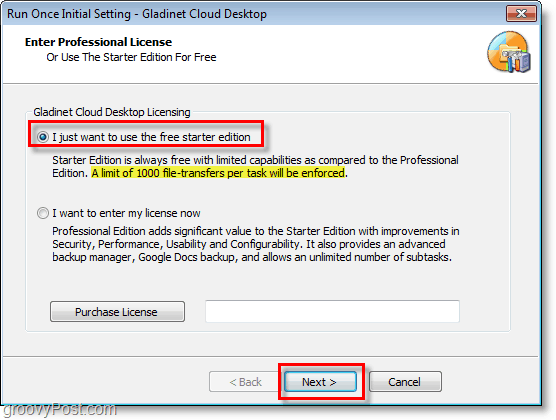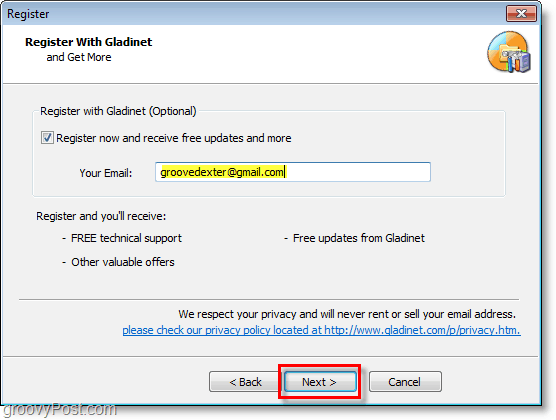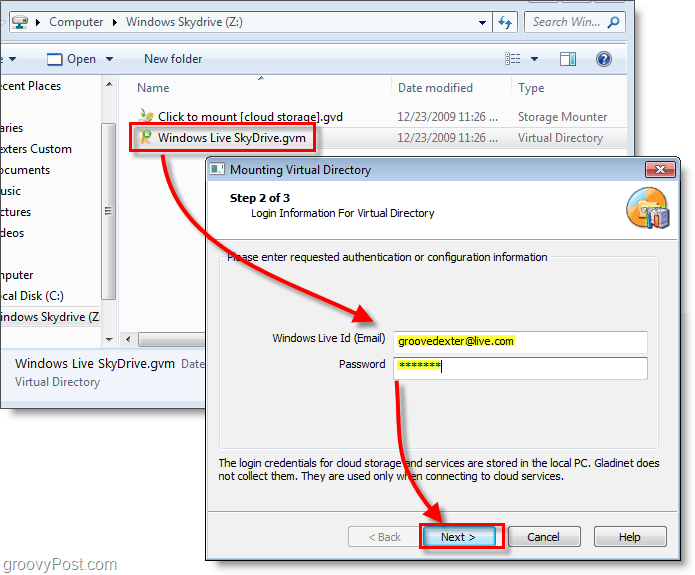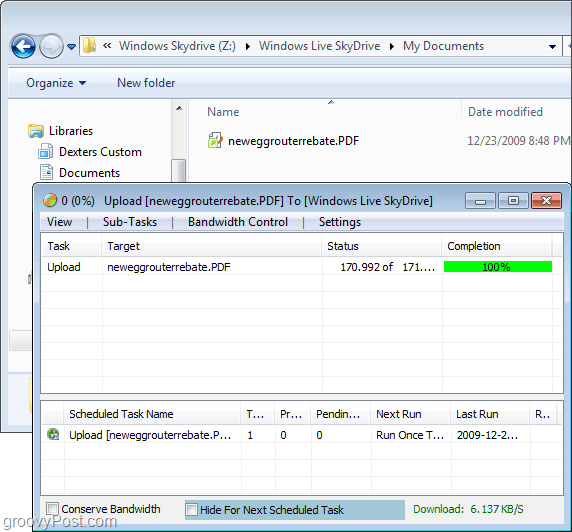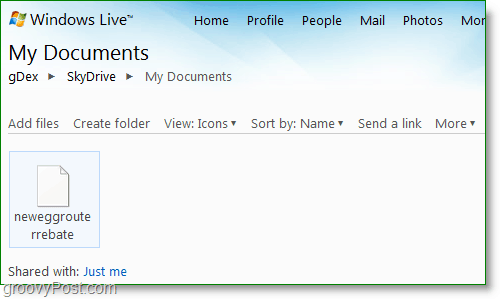Windows Live SkyDrive has 25 GB of free online storage space. To make great use of that space, you need an easy way to access it. Using a free application called Gladinet, you can easily map SkyDrive to a drive letter on your computer to allow you to browse it as if it was physically attached. The free utility is available for both 32-bit and 64-bit Windows 7, XP, and Vista. As usual, with any new software, the first thing I look up is the Terms of Service and Privacy Policy. I’m happy to report that both look pretty standard with “no funny stuff.” Gladinet will mount more than just Windows Live Skydrive, but we’ll be sticking to the How-To for Skydrive in this step by step tutorial. How To Add Skydrive To a Drive Letter IN Windows 7 Explorer 1. Download and Install Gladinet. The installation process is simple and should only take a few minutes to run through so we’ll skip covering that and jump straight into setup/use.
2. When the installation finishes you get a prompt for license information, Click the I just want to use the free starter edition option and then Click Next. Keep in mind the limit is not enforcing a total of 1000 file transfers, but rather you will not be allowed to transfer 1000 files simultaneously.
3. Register with Gladinet, this step is optional, but it doesn’t hurt. Enter your email address and then Click Next.
4. Next, Select which online storage services you would like to add to your mapped virtual drive. To keep things simple let’s just stick with Skydrive as it’s easy to add others later. After choosing your storage selection Click Next.
5. You’ll go to the General Settings page, and from here you change nearly everything around. A must-do is to Edit the Label for Gladinet Drive and name it something appropriate. This label will show up next as your Z: drive when you View My Computer. To increase security Click Change for Profile Encryption.
6. Click the Encrypt Profile checkbox, then Type in a New Password for your local virtual drive profile. Click OK to save and return to the General Settings page, then Click Finish.
7. Now that Gladinet is setup, it’ll run. You’ll be prompted for the Profile password you just created. Enter your Profile Password and Click Login.
8. Your Z: drive should now be available with the label you created earlier. From the Z: drive Open the File called Windows Live SkyDrive.gvm. You then Enter your Windows Live credentials. Click Next once you’ve entered them.
9. On the next page, Click Finish and Gladinet will mount SkyDrive to Z:. A plugin is required for the file to operate, Click Yes when the dialog appears to install it and continue.
10. After the drive is mounted, you’ll be prompted with the option to Backup your Files. If you would like automatically scan and backup all of the documents, pictures, music, or videos on your computer, this tool is handy. If you’re not interested, just Click Cancel.
Voila! Now Skydrive is mounted to your Z: drive using the Gladinet software. From this point, you can easily drag and drop files into SkyDrive just like it was part of your physical computer. When you do drag and drop a file, it uploads instantly, and an upload status box will appear to let you know how it’s doing.
Just to be sure, you can log in to your Windows Live account and look at your Skydrive from the official site. Your uploaded documents/files should be there just like you uploaded them.
A few more tools are available to mount Skydrive as a drive letter in Windows such as Skydrive Explorer however I’m hoping Microsoft will just stop the madness and integrate Windows Live Skydrive right into Windows with no 3rd party tools. Greetings Robert. To open Windows Explorer, Right Click the Windows Start Button and Click Explorer. This will open up Windows Explorer and give you access to all your Drives including both LOCAL drivers and NETWORK drives. In this case, your Gladinet drive mapped to Live Skydrive. Lets try to believe no one ever read that. :D Nothing happend. Move allong :-) Trust me, it wasn’t a stupid question AND, i’m sure there’s about 200 ppl out there who will read this article with questions about this however since the question was asked and answered, they will appreciate it! So thanks for asking AND, welcome to the groovy community! Or am i happy about nothing? Nice find! Comment Name * Email *
Δ Save my name and email and send me emails as new comments are made to this post.