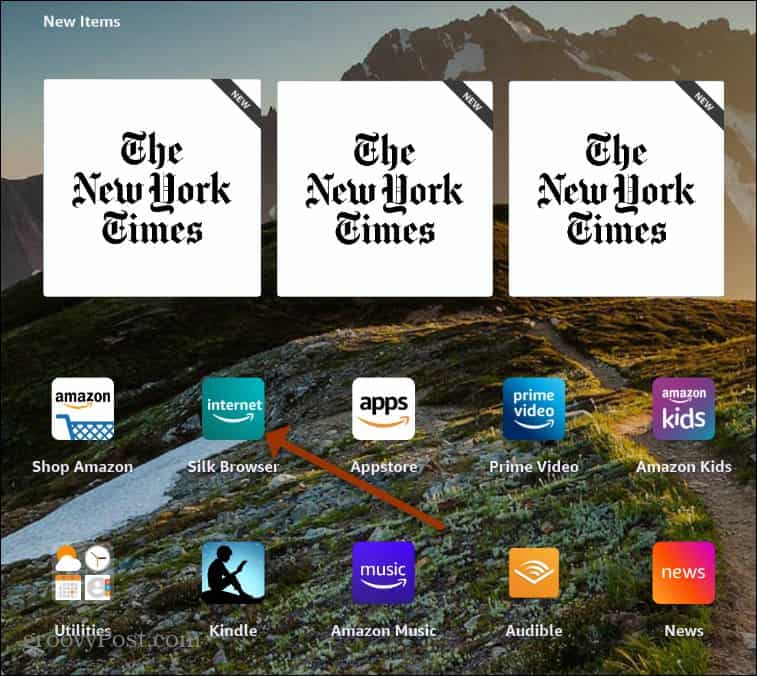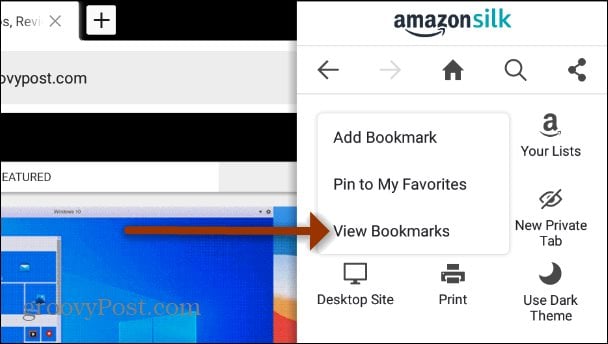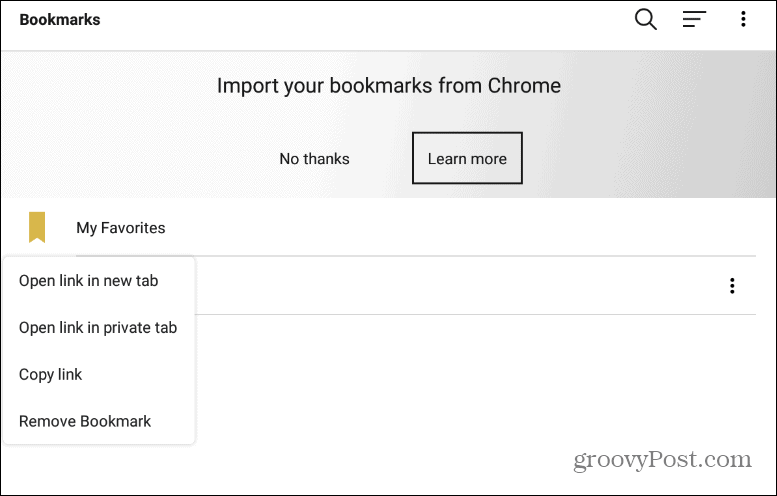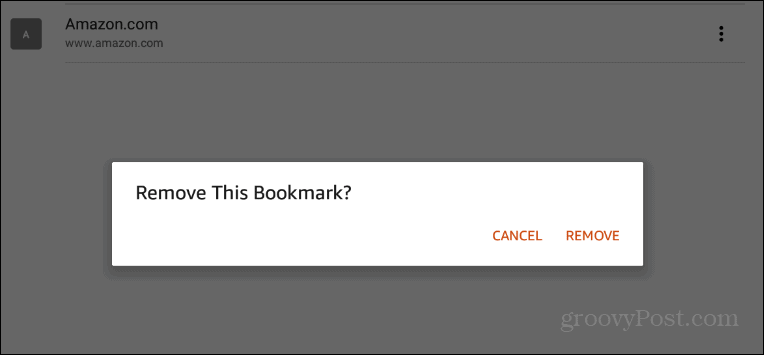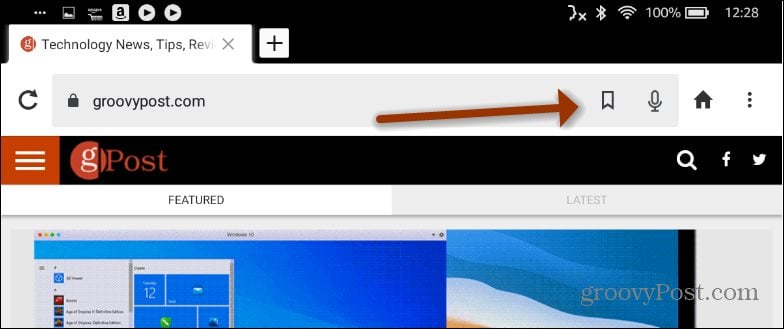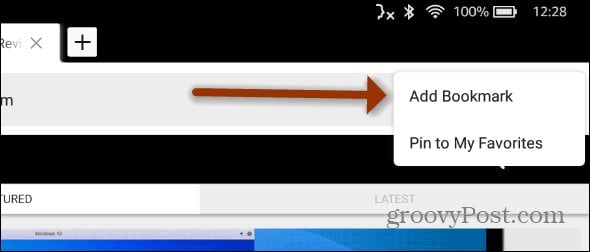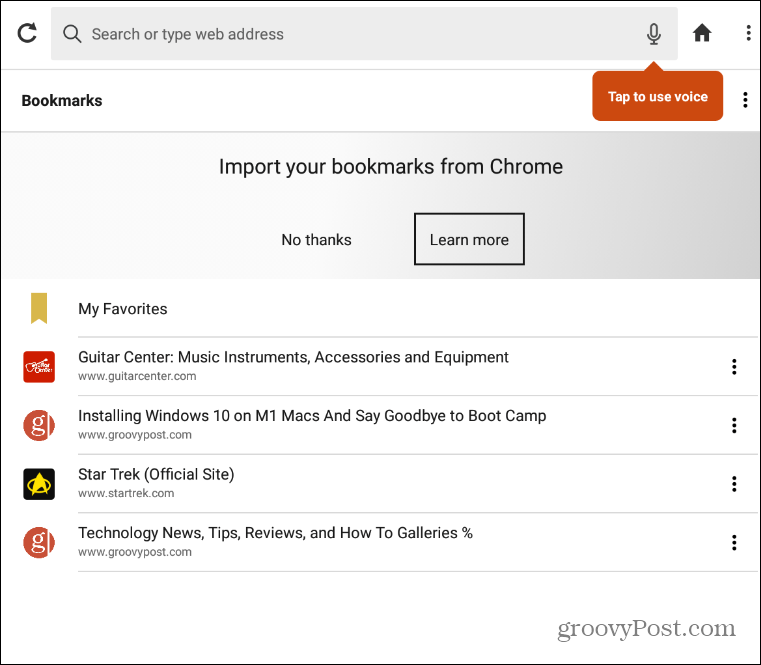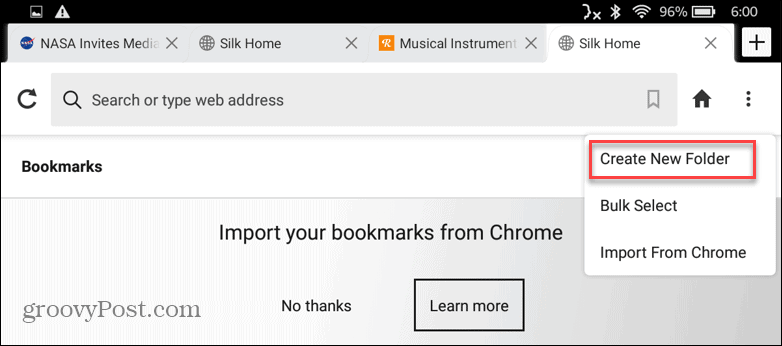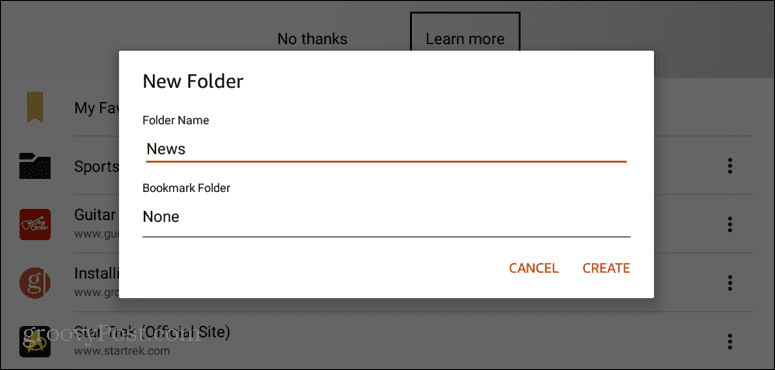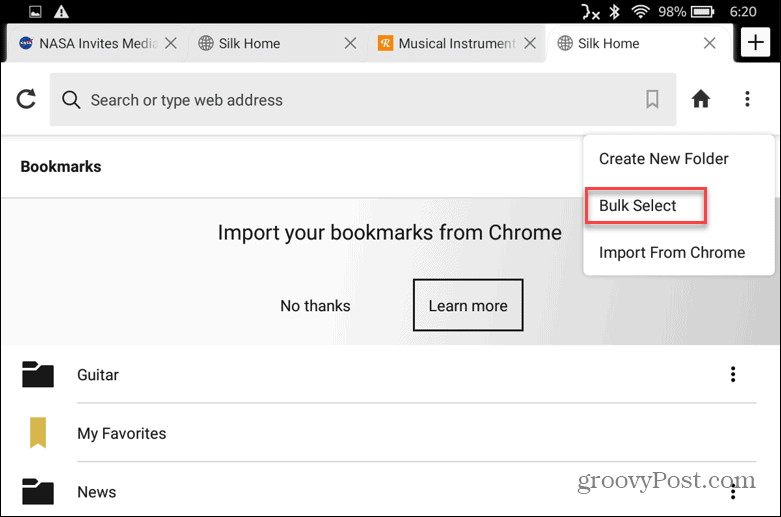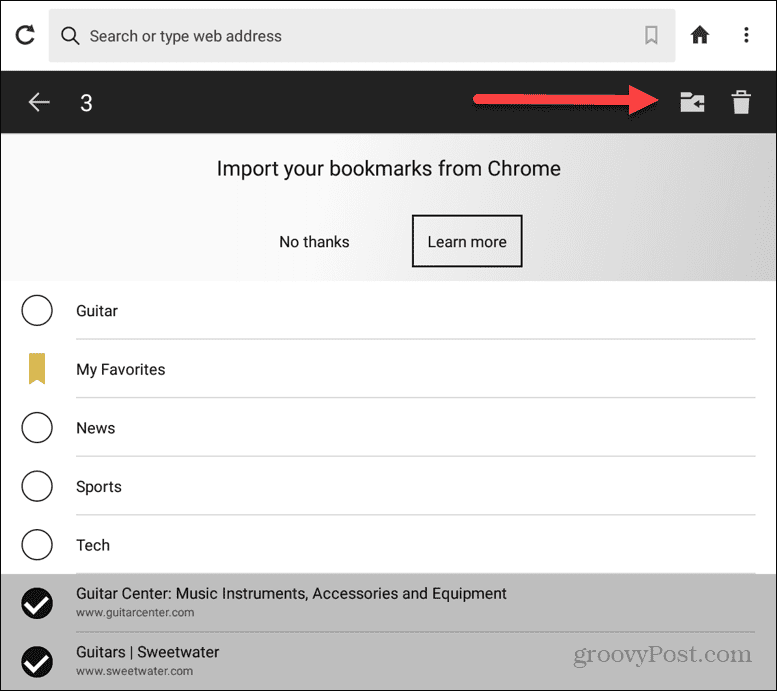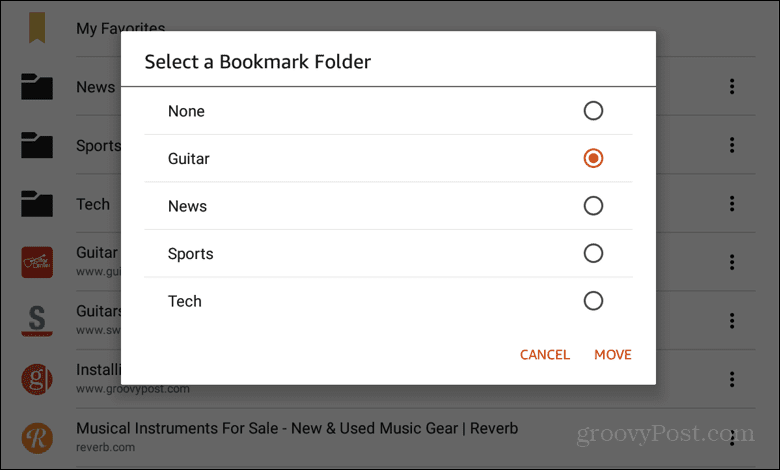Manage Fire HD Bookmarks in Silk Browser
To get started, tap the Silk Browser icon on the home screen.
Next, tap on the three buttons on the taskbar in the righthand corner, then tap on the Bookmarks button. Now, tap on “View Bookmarks” from the menu that pops up.
That will bring up a list of the bookmarks you have saved on your tablet. To get rid of one, tap and hold it until you see the menu shown below. Then tap on “Remove Bookmark” from the menu.
Now, verify you want to remove the bookmark by tapping the Remove button from the verification message that comes up.
Add Bookmarks to Fire HD
To add a bookmark to your Fire HD, head to the site you want to keep in your bookmarks section. Then tap the Bookmarks icon in the address bar on the tablet.
Now from the menu that comes up, tap on Add Bookmark from the list.
Repeat those steps for each of the sites you want to add to your bookmarks. Go to your list of bookmarks, and they will all be listed there. Just tap the one you want to go to the site you want. It works just like using bookmarks on a computer, but you’re tapping it instead of clicking with a mouse.
Using Bookmarks Folders
If you have several bookmarks, you might want to put them in folders to make management easier. Open your bookmarks and click the three-dot menu in the upper-right corner and tap Create new folder from the menu.
Type in a name in the Folder Name field, and tap Create.
Now that your folder(s) are established, you can move multiple bookmarks to it. To do that, click the three-dot menu and tap Bulk Select.
Next, select the bookmarks you want to move to a folder and tap the folder icon on the top-right.
Now, select the folder you want to move your chosen bookmarks to and tap Move.
Thanks to Kenny in our comments section for pointing this out!
More About Kindle Fire
If you haven’t done so already, make sure you protect your private data. Enable the Lock Screen password on your Kindle Fire. And if you aren’t a fan of the ads that appear on your lock screen, check out our article on how to remove them. And don’t forget to keep up on the latest updated Fire HD tablets. Comment Name * Email *
Δ Save my name and email and send me emails as new comments are made to this post.
![]()