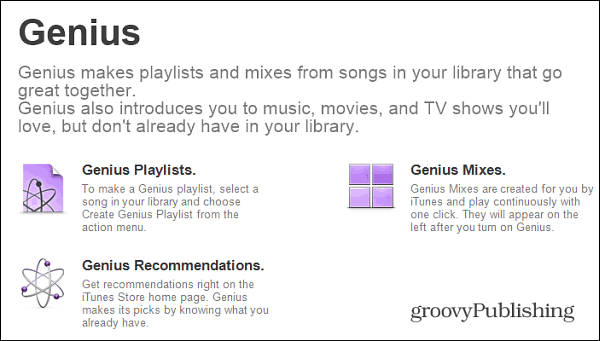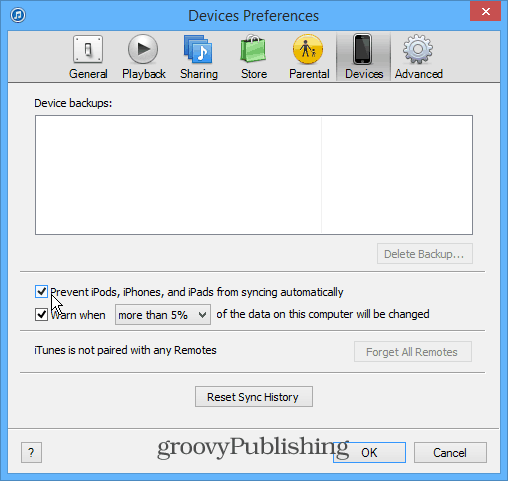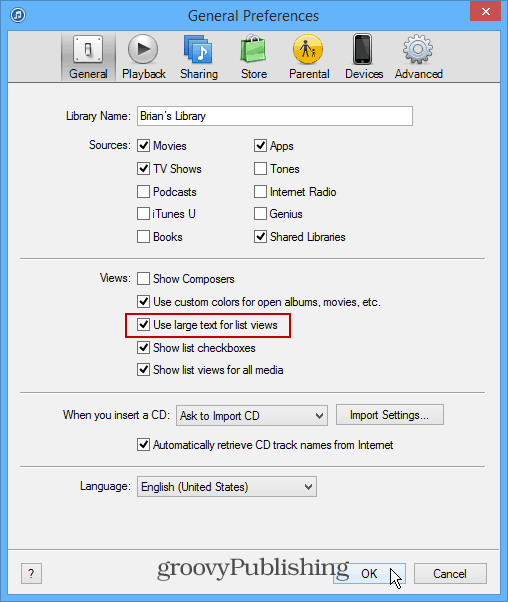In fact, it has the most votes in our Ask The Readers: What’s the Worst Software You Can Think Of. There’s plenty of alternatives to iTunes out there – foobar2000 is my personal favorite — but if you’ve spent years invested in it, and don’t want to hassle of switching, you can make it run faster.
Delete Smart Playlists
One of the easiest ways to speed up the launch of iTunes is to delete the default Smart Playlists. After disabling them you should notice a remarkable difference in the startup time. You can make and transfer your own regular playlists and that doesn’t slow down performance like the Smart Playlists do.
Turn off Genius
If you don’t see a reason to use it, or haven’t turned Genius on in iTunes, then don’t. While it’s running it’s doing a lot of things in the background and taking up system resources.
Disable Device Syncing
Your iPhone, iPad, or iPod touch are easily managed on their own without the need to plug them in to your computer. If you don’t use iTunes to sync and manage your device, go to Edit > Preferences and then click the Devices tab. Check the box Prevent iPods, iPhones, and iPads from syncing automatically. That way, if you do have your device attached for some reason, iTunes won’t be wasting time looking for it and start throwing up options that are useless to you.
Get Rid of Duplicate Files in iTunes
Through the years you’ve probably grown a huge music collection, and chances are there’s several duplicates in your library. To weed out duplicates, click View > Display Duplicates. Be careful with this though as it might bring up duplicate songs from different albums. For instance you might have a song on an album, and the same song is on a “best of” collection.
Remove Library Columns
To help you get through your library faster, get rid of the column entries you don’t care about. While viewing your Library, right click one of the columns and uncheck the ones you don’t need showing up. On the other hand, maybe you find more columns useful in your navigation, just check additional ones. This doesn’t necessarily make iTunes run faster, but can make your navigation experience much easier.
Make Text Larger and Easier to Read
If you’re using iTunes on a smaller display, it can be difficult to read the text to see what’s going on. Or, maybe you just have poor vision. Either way, you can make all of the text larger in iTunes. Go to Preferences and under the General tab, check the box “Use Large Text for List Views” and click OK.
These are just a few ways you can make iTunes run faster on Windows. Just disabling (and never using) Smart Playlists will speed things up quite a bit. Do you have a tip for making iTunes faster that I missed? Leave a comment below and tell us what it is! But if you absolutely can’t go without it, these are great tips! Seriously, just getting rid of Smart Playlists makes it launch under 2 seconds, where with them enabled … I have waited up to 10 seconds for the stupid thing to launch. Edit Preferences General …and un-checked “Show Apple Music” Fast as the wind after that. Windows 7, 64 bit Windows 7 Pro 64bit, iTunes 10.7.0.21 Here is a screenshot of what I’m referring to. Hope this helps! http://i.imgur.com/rP0lRyv.jpg -Scott- If 10 is working for you, I would not disturb it. I am never accepting an “update” from Apple again! Comment Name * Email *
Δ Save my name and email and send me emails as new comments are made to this post.