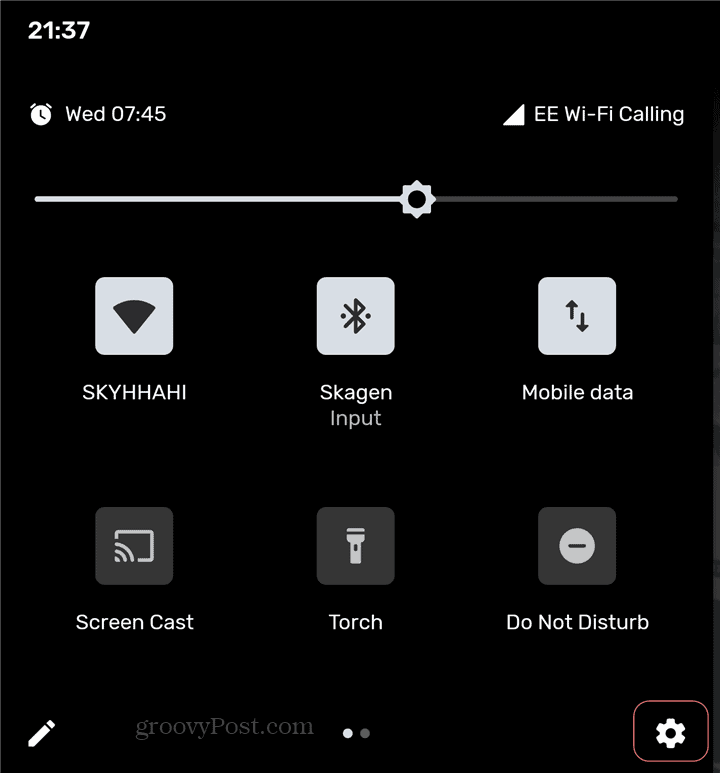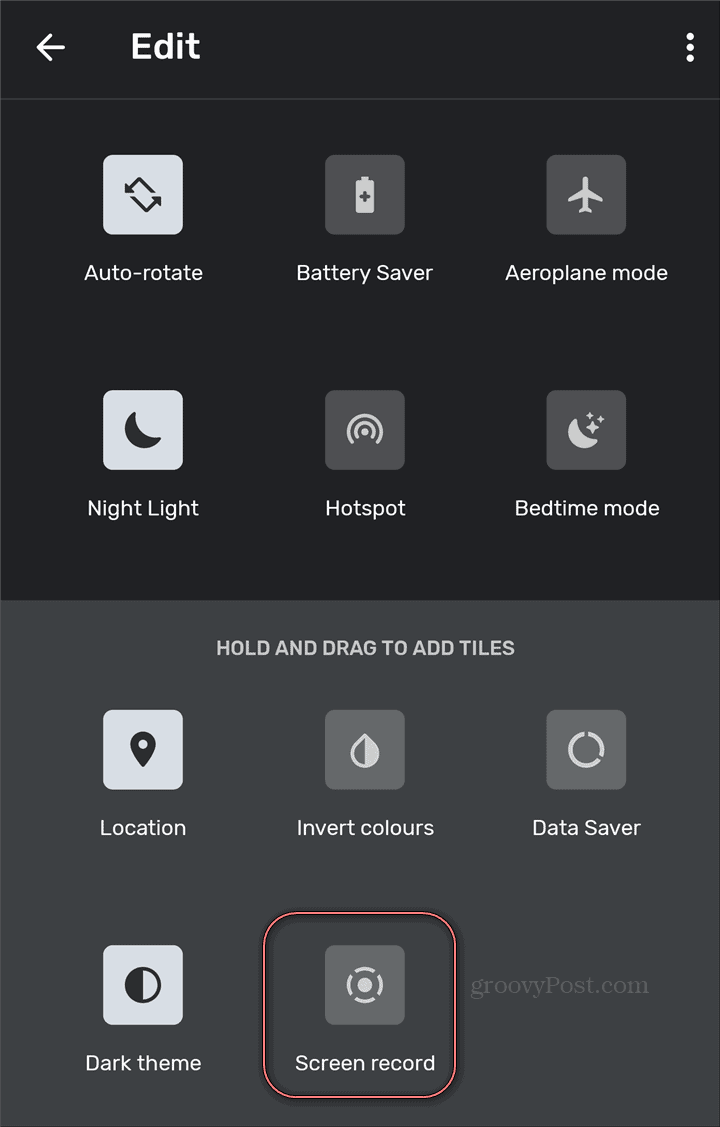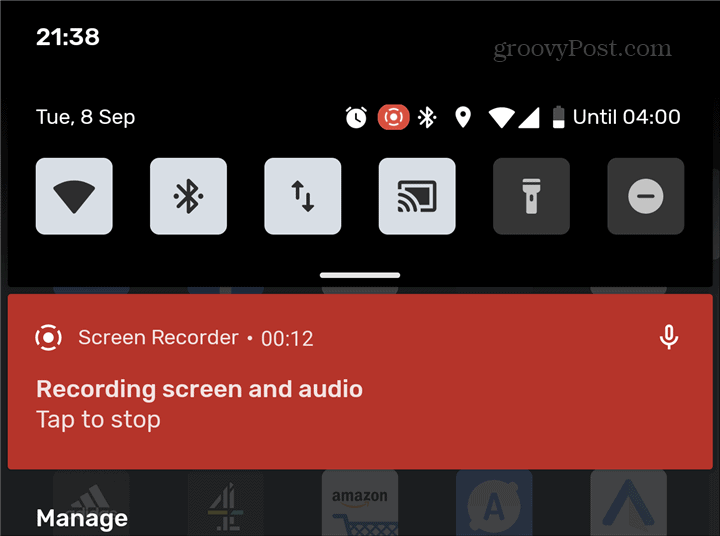Fact: a smartphone’s screen can show a lot of sensitive information. This is why using third-party apps can be quite dangerous. Therefore, it’s quite handy that Google has included a recorder on the Android platform. While the names might sound extremely similar, it is very important to know that this is something completely different from the Google Recorder app. The Screen Recorder feature actually allows you to capture everything that’s happening on your screen, both video and audio.
Android Screen Recorder
With all of that said, let’s see how to use the Screen Recorder feature. Start by going to your Quick Settings menu. It is the menu showing if you drag your finger downward from the top of your screen. The feature won’t be there, to begin with, so let’s add it first. Tap the cogwheel icon at the bottom right side of that menu.
You will be presented with a list of icons you can add. This is actually a good way of removing what you don’t use and adding other things. For example, you can add the button that toggles the Dark Theme for your device. Find the Screen Recorder icon and drag it to the top section of the menu. That is where your active buttons are.
Start Recording
You should now have the Screen Record button in the Quick Settings, in the place that you’ve decided. All that’s left now is to actually use it. You’ll see that it’s quite easy. Get on the screen you want to record and tap the button. You will get the menu below. This is quite important, especially the first option. You will be able to select whether you just want to record audio captured by the microphone — handy for tutorials and such. The other option is to basically capture all of the audio on your device — if you’re showing a gaming session, for example. The second setting allows you to select whether you would like to Show touches on screen. This is also handy when recording tutorials.
The recording will start and a notification will let you know that this is happening. There is also a red icon on the top right side of the screen. You know, just in case someone tries to record you without you knowing about it.
You can also tap this same notification to stop recording. A prompt will show, asking what you want to do with your recording. You can Share it via Android’s sharing options, Delete it or view it in the player of your choosing.
Android’s screen recorder feature is a great and, especially, safe, way of recording content on your screen. Also, since it lives in the operating system itself, privacy is not something you need to worry about.
![]()