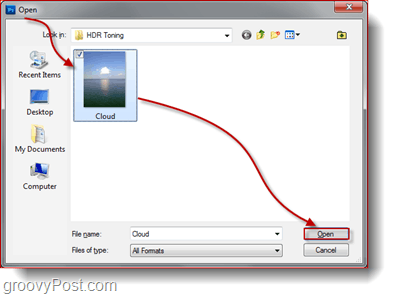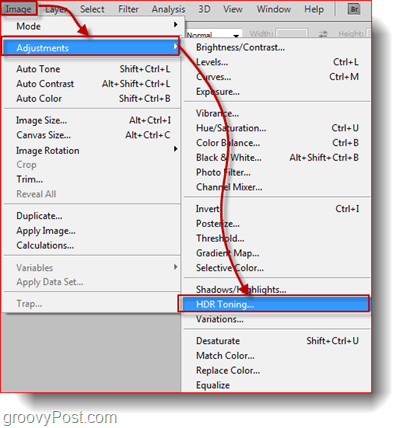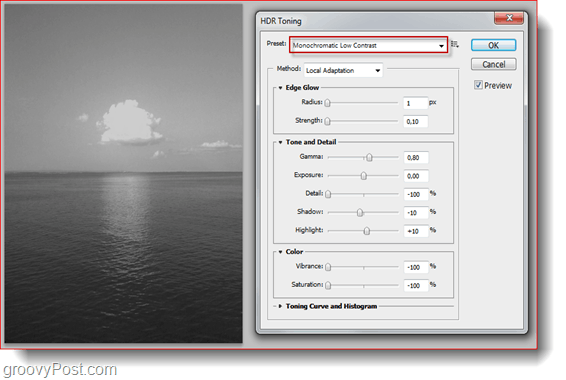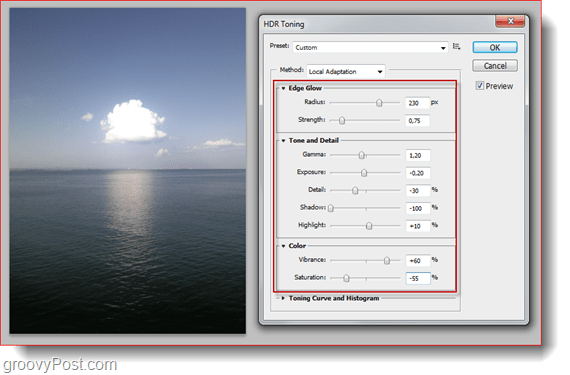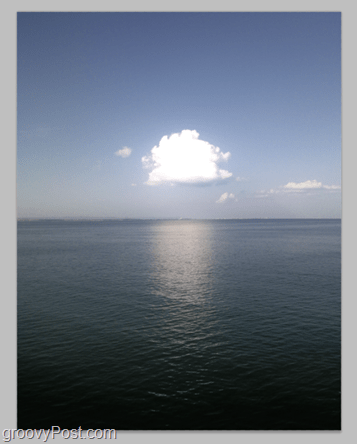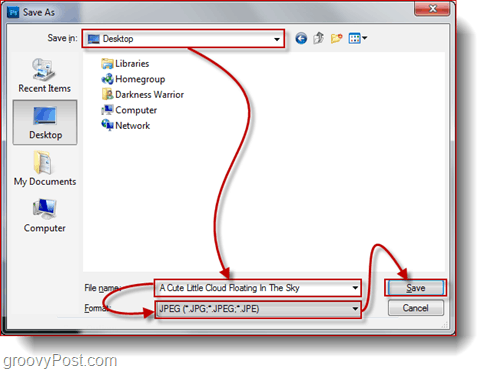First, let’s review the process through a screencast then we will walk through the How-To using our standard Step-by-Step.
How-To Use HDR Toning using Photoshop CS5 [Screencast]
How-To Use HDR Toning using Photoshop CS5 [Step-by-Step]
Step 1 – Opening Your Image Open up Photoshop CS5 and press Ctrl+O to evoke the Open dialog. From there you can browse to the image that you want to make the HDR Toning to.
Step 2 – Opening The HDR Toning Dialog Box Once your image is open, go to Image, Adjustments, HDR Toning to open the HDR Toning dialog.
Step 3 – Adjusting the HDR Toning Now you’ll notice that the dialog that appears has exactly the same settings as the Merge To HDR Pro dialog that we saw when we were working with actual HDR Photography. In the HDR Toning dialog you can do the exact same things as in the Merge to HDR Pro dialog, so go ahead and begin by choosing a preset, just like you did last time. This time I think I’m start off with Monochromatic Low Contrast…
…and additionally adjust the sliders to give the image some more brightness and a little bit of color.
Now let’s hit OK and all image adjustments that we made will take effect on the image.
Step 4 – Saving Time to save. You can press Ctrl+S to save the image by replacing the original, but most people prefer to keep the original just in case, so to save a new copy, press Ctrl+Shift+S. Pick a directory, choose the file format, give your new image a name and you’re good to go! That’s about it. Now I know what your thinking… “If Photoshop can simulate an HDR image, then why should I bother making 3 separate images to merge?”. My answer, Photoshop’s HDR Toning still lacks the ability to make images fully resemble HDR. So if you’re a person who pays a lot of attention even to the smallest details and likes everything to be as perfect and as groovy as possible, you should leave this method and go back to The Classic Way To Make HDR Photographs. Personally, I only use this method when I have a great photo but didn’t manage to get 3 shots of it. Please no flame wars here… ;) Comment Name * Email *
Δ Save my name and email and send me emails as new comments are made to this post.
![]()