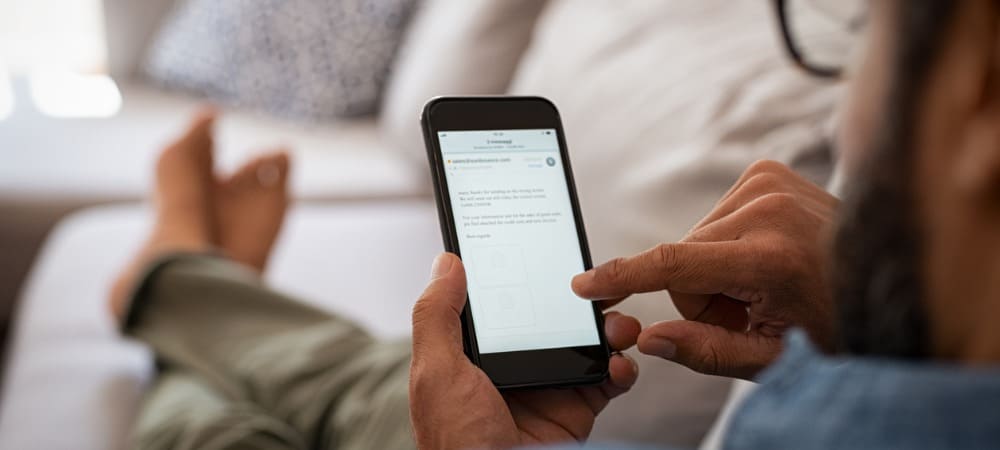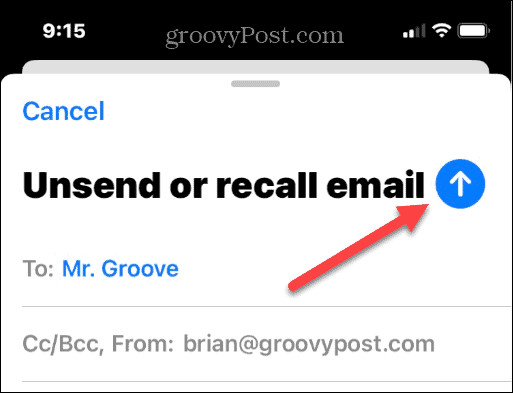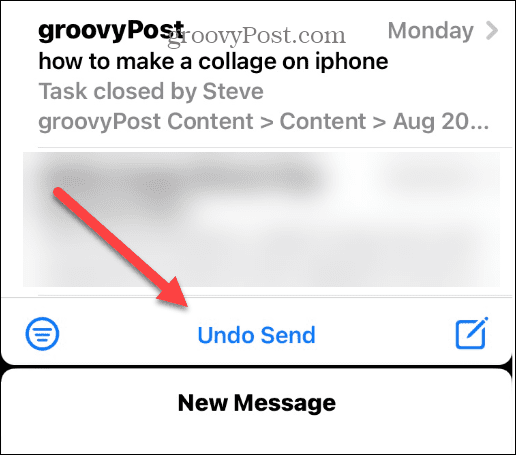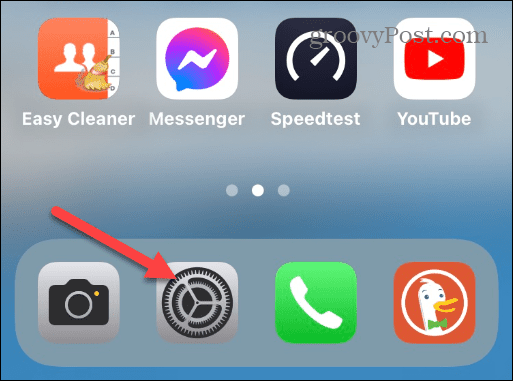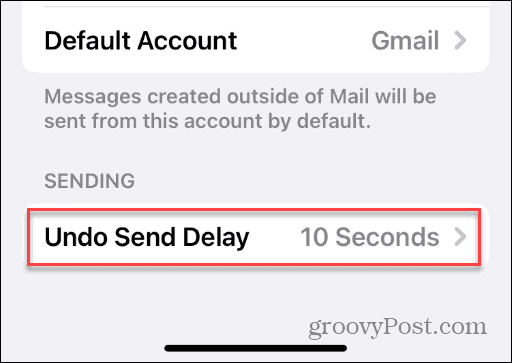We’ve all done it, and most email and social media services include the ability to recall or unsend the message. Luckily, if you’re running iOS 16 or above on your iPhone or iPad, you can unsend the message via the built-in Mail app. Whatever the reason you need to unsend a message, here’s a look at how to unsend emails on an iPhone or iPad.
Setting Up Email on iPhone or iPad
Before you begin learning how to use the feature, there are a few things to point out. The amount of time you get to unsend the message is limited whether you use iCloud, Outlook, Yahoo, or Gmail accounts. Unlike third-party standalone email apps like Gmail, the Mail app allows you to manage all email accounts from a central location. You can link iCloud, Microsoft Exchange, AOL, Yahoo, Google, and Outlook accounts. Also, the time you can unsend an email on your iPhone is 10 seconds by default. However, you can adjust that buffer, which we’ll explain below. You can add email accounts to the Mail app by going to Settings > Mail > Accounts > Add Account. Choose the email service you want to add and follow the onscreen instructions. For more, check out our article on how to set up email accounts in the Mail app.
How to Unsend Email on iPhone or iPad
The ability to unsend an email comes in handy in several situations. And the good news here is you don’t need to use individual email apps for that functionality. Now, you can do it directly from the Mail app, provided the iOS Mail app supports it. To unsend an email on an iPhone or iPad:
How to Add More Undo Send Time in Mail App
When you initially see the Undo Send feature, it displays on the screen for 10 seconds by default. However, you can give yourself more of a buffer to unsend a message if you need it. To increase the Undo Send time in the Mail app:
Getting More from Mail App on iPhone and iPad
If you accidentally send an email, you can now recall it using the Undo Send feature on devices running iOS 16 and above. Since the Mail app is a central location for all email accounts, the feature will work regardless of the service, i.e., Gmail or Yahoo. Whatever the reason you need to recall an email, the Mail app makes the process easy. Plus, if you need more time, increasing the buffer time to unsend is straightforward to configure. If you’re new to the Mail app on iPhone or iPad but prefer a different one, you might want to change the default email app. If you’re a shutterbug and take several pictures, learn how to email multiple photos from iPhone. Additionally, accessing your email on your phone is essential, and you might want to learn how to add an email account in iOS. Comment Name * Email *
Δ Save my name and email and send me emails as new comments are made to this post.
![]()