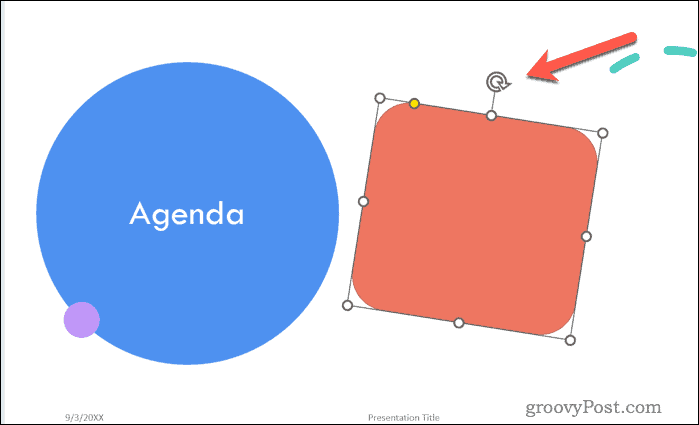If so, you might want to turn off rotation snap in PowerPoint. Rotation snap is a feature that automatically aligns your objects with the nearest 15-degree increment when you rotate them. This can help you create consistency when moving images and objects, but it can also limit your flexibility to determine where you want to place them. To help you, we’ll show you how to turn off rotation snap in PowerPoint for both images and shapes below.
Why Should You Turn Off Rotation Snap in PowerPoint?
Rotation snap is a useful feature that helps you create precise layouts and alignments. Snapping your objects to the grid lines, guides, or other objects on your slide can save you time and effort. However, there are some situations where rotation snap can be annoying:
You want to rotate an object by a small amount that is not a multiple of 15 degrees.You want to create a more dynamic or artistic effect with your objects.Rather than aligning your object with the grid or grid lines, you want to match the angle of an object already on your slide.You want more control over how your objects look on your slide.
In these cases, turning off rotation snap is your next step. With rotation snap switched off, you can rotate objects like images and share by any degree angle you want.
How to Turn Off Rotation Snap for Images and Shapes in PowerPoint
The methods for turning off rotation snap for images and shapes are mostly the same. The only difference is that images have green rotation handles at the corners, while shapes have yellow ones. However, you can try a few different methods to get the job done.
How to Turn Off Rotation Snap for Images and Shapes in PowerPoint Using Your Mouse
The easiest way to turn off rotation snap for images and shapes in PowerPoint is to drag them with your mouse. This will disable the snapping feature temporarily and allow you to rotate the object freely. To do this: Your image should now be in your selected position (outside the grid lines).
How to Turn Off Rotation Snap for Images and Shapes in PowerPoint Using the Format Picture or Shape Menu
Another way you can avoid rotation snapping for images and shapes is to type in a specific degree angle using the Format Picture or Format Shape menu. This will let you enter any number between -360 and 360 degrees for your object. To do this:
Using Keyboard Shortcuts
Using keyboard shortcuts, you can temporarily turn off rotation snap for images and shapes. These allow you to increase or decrease the angle by one degree at a time. To do this:
Other Methods for Rotating Objects in PowerPoint
If you want to avoid rotation snap, there are other ways to rotate objects in PowerPoint. These include:
Click the Rotate button on the Format tab to choose from preset angles or flip your object horizontally or vertically.Press the Align button on the Format tab to align your object with other objects on your slide or with the slide itself.Use guides to help you position and rotate your object more precisely. You can add guides by going to View > Guides > Static Guides or Dynamic Guides.Use Smart Guides to show you when your object is aligned with another object or with a guide. You can turn on Smart Guides by going to View > Show > Smart Guides.
These methods will help you rotate your images without relying on object snapping to guide your images or shapes.
Editing Your PowerPoint Presentation
Turning off rotation snap in PowerPoint can help you achieve more dynamic effects with your images and shapes. You don’t need to rely on what PowerPoint thinks is the best place for your rotated image—you can choose it yourself. Once you’ve rotated your objects, don’t forget to align them properly in PowerPoint for greater consistency. You can even try more advanced methods for improving your presentation, such as inserting images into objects in PowerPoint. Want to make your slides pop out better? You should consider using slide transitions—just don’t go too overboard with the effects! Finally, you can ditch the text and add video files to your PowerPoint presentation to make things more interesting. Comment Name * Email *
Δ Save my name and email and send me emails as new comments are made to this post.
![]()