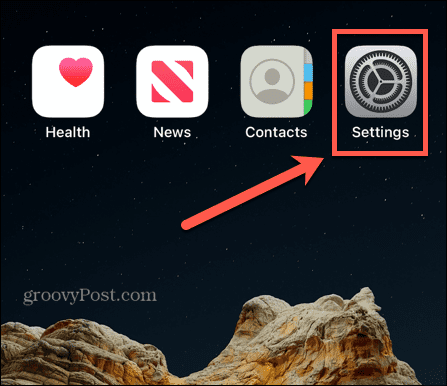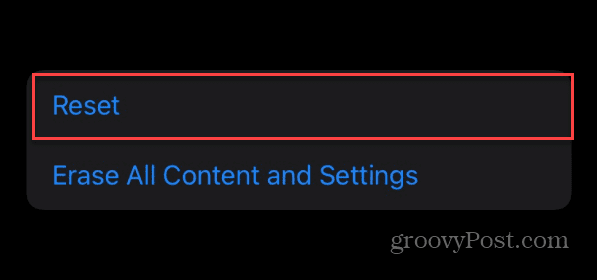In cases where you’re experiencing network or privacy issues, it may be possible to reset your device while still retaining your data.If you’re selling your device, it’s often recommended to perform a factory reset to ensure that you completely remove all personal data. This guide will show you how to use both reset options available for iPhone and iPad users. One resets the settings but keeps your data. The other reset option erases all settings and data and returns the device to factory settings.
How to Erase and Factory Reset iPhone or iPad
If you’re selling or gifting your iPhone or iPad, it’s important to ensure that all of your personal data has been completely removed. Alternatively, you may simply want to start with a fresh device and set everything up from scratch. Erasing your iPhone or iPad is a straightforward process using the steps below. Note: Before resetting your iPhone, make sure it’s backing up to iCloud, or you can manually back up the device with iTunes. That will allow you to restore the iPhone or iPad from a backup. To erase and factory reset your iPhone or iPad: You will see the Apple logo along with a progress bar while your phone is reset. It will restart multiple times, and the time it takes to reset varies between devices. Once your phone resets successfully, it will display the Welcome screen, and you can power it off and pack it for shipping. You can also start the setup process by selecting a language, connecting to Wi-Fi, signing in with Apple ID, etc.
How to Reset Your iPhone or iPad Without Losing Data
If you want to reset your iPhone without losing your data, you can. But it requires taping a few different buttons during the process. For example, you might want to reset its settings because of problems connecting to Wi-Fi, short battery life, restoring drive space, or other reasons. To reset your iPhone or iPad without Losing your data: Please wait while your iPhone or iPad settings are reset. You’ll see the Apple icon with a progress bar while your device restarts a few times to complete the process. When the process completes, you can sign in to your phone without setting up a new passcode, fingerprint, or Face ID. You will have all the same apps and media available to you. Your device should also become more responsive and it should run without any types of errors you had previously.
Resetting Your iPhone or iPad
Whether you need to reset your iPhone or iPad to fix a specific issue or need to erase all data, resetting your device is a straightforward process. There are specific problems that you can fix with a reset. For example, if the keyboard on your device is sluggish, you can just reset the keyboard on your iPhone or iPad. And once you have the Apple device up and running, check out how to connect your Apple Watch to your iPhone (if you have one). Also, if your iPad gets stuck on the Apple logo, check out our fixes for an iPad stuck on the Apple logo. And if you accidentally delete a text message, you can recover deleted messages on an iPhone. Comment Name * Email *
Δ Save my name and email and send me emails as new comments are made to this post.
![]()