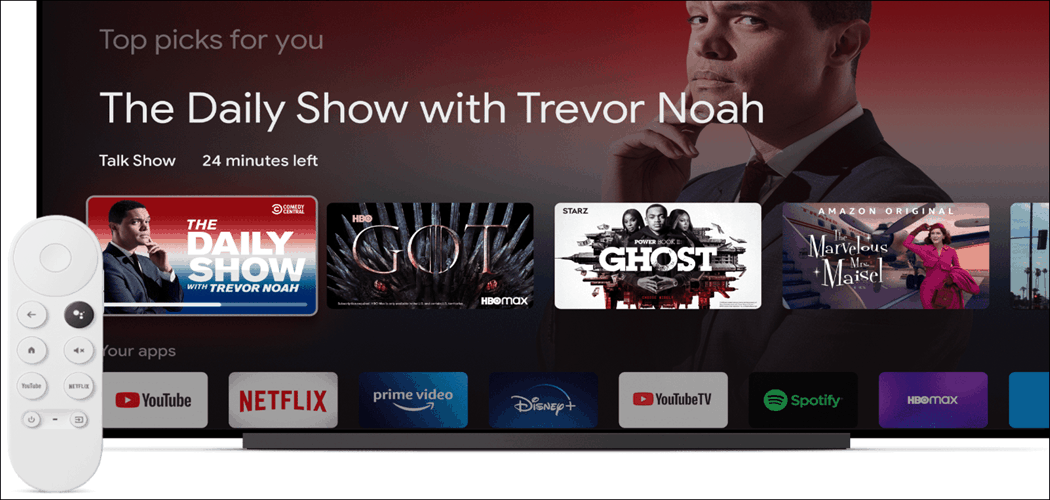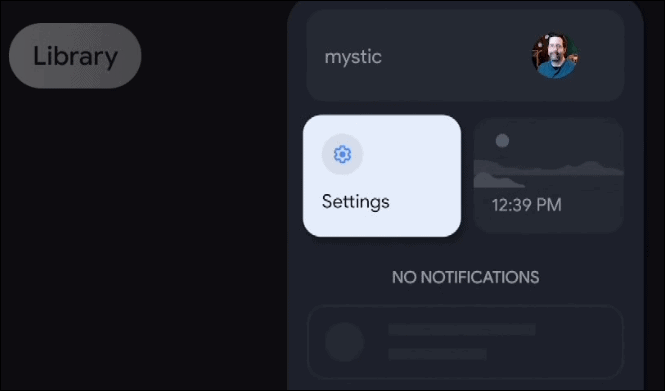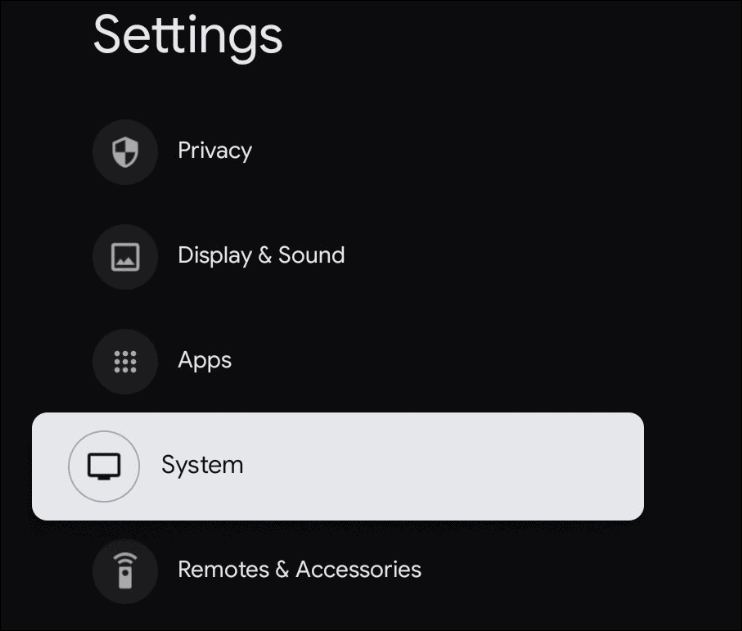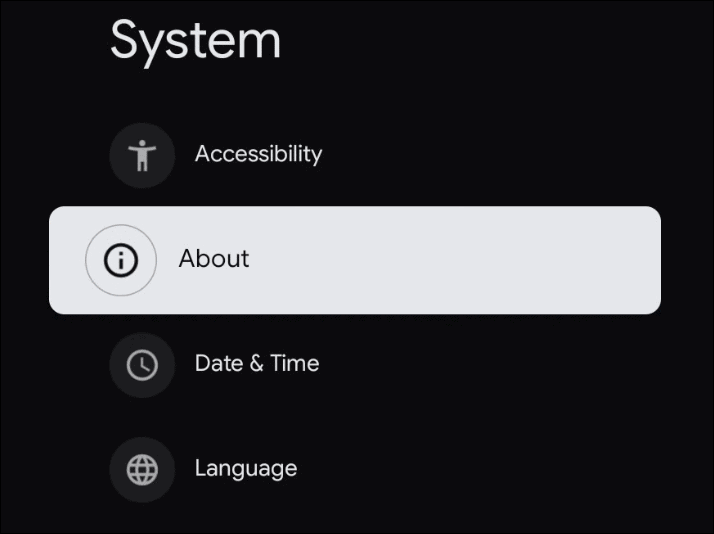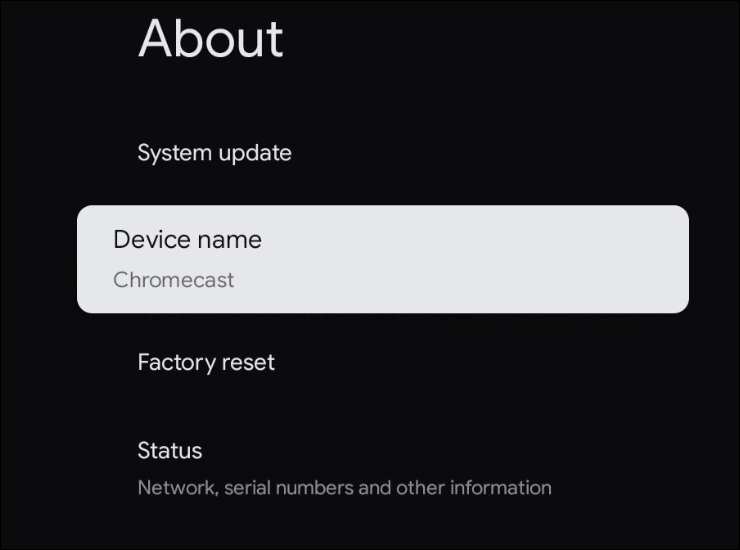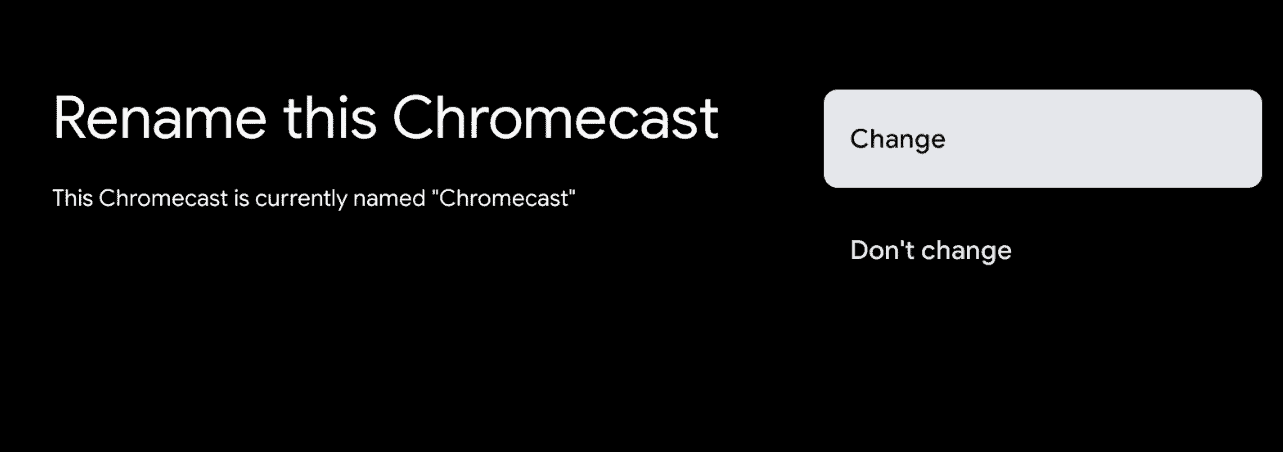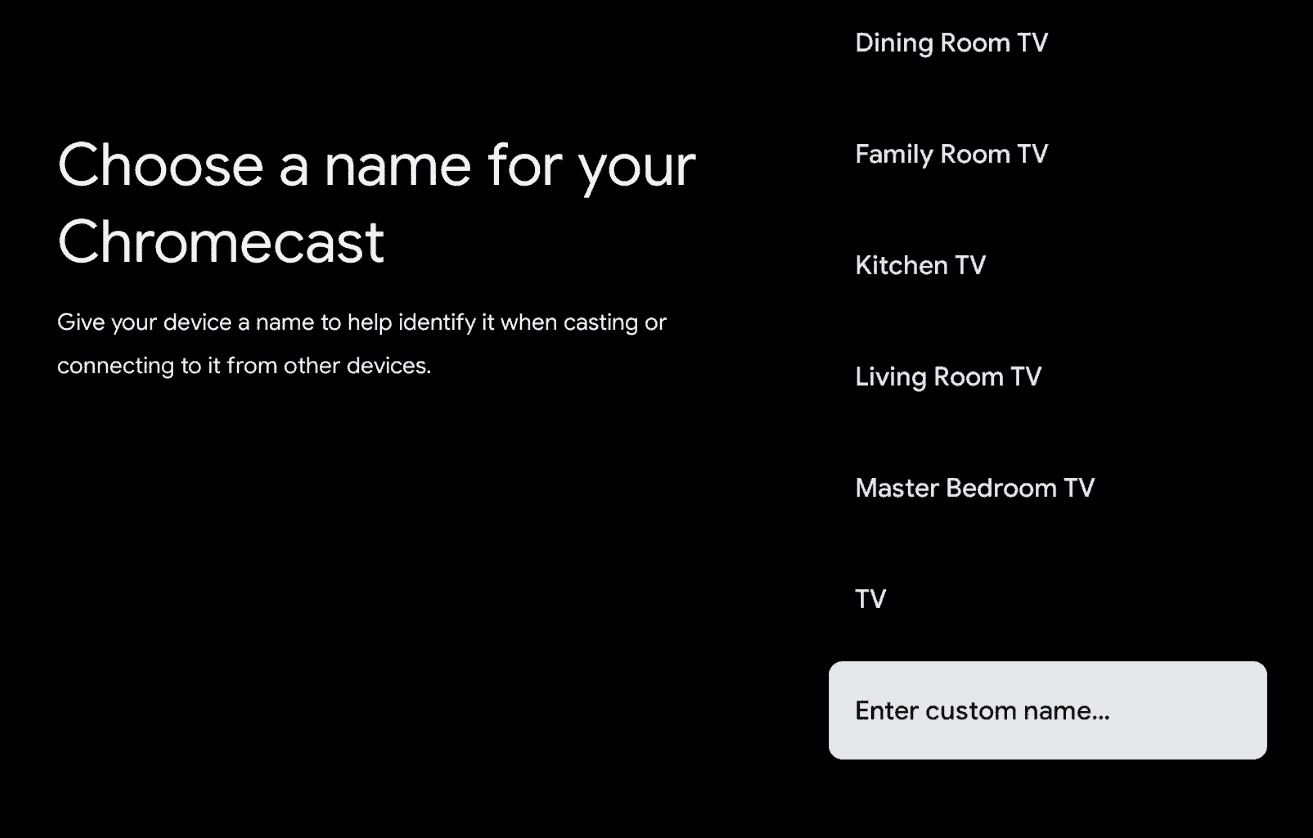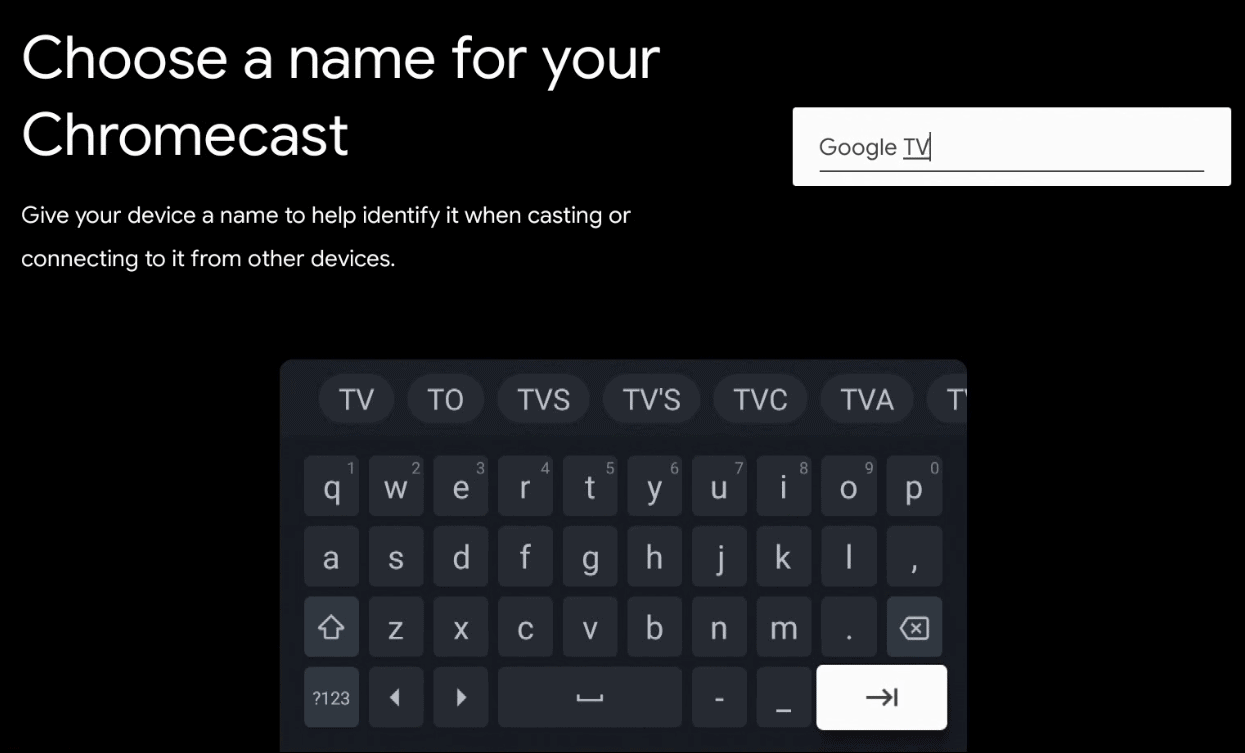Rename Chromecast with Google TV
To get started, grab your remote and scroll over to your account icon at the top right of the home screen and click it. Then choose Settings from the menu.
Next, scroll down and select System from the list.
Under the System section scroll down and select About.
On the About section scroll down and select Device name. Here you will see the current name of your Chromecast with Google TV device. It might be something too generic if you didn’t change it during the initial setup of the device.
On the following screen, you will see a message that reads “Rename this Chromecast.” Select Change on the right. Note that if you change your mind you still can and select “Don’t change” from the menu.
Now on the next screen labeled “Choose a name for your Chromecast” you will see a list of generic names for general locations in your home where the Chromecast with Google TV might be located. If one of those works for you go ahead and select it. But if you want something that is more personal and identifiable scroll all the way to the bottom of the list and choose Enter custom name.
Next, you can use the on-screen keyboard to type in a custom name for your Chromecast with Google TV. When you are done select the Enter button from the onscreen keyboard. Then press the Home button on the remote to return to the home screen.
That’s all there is to it. Now you will see the new name of your Chromecast with Google TV on other devices like your phone and on the device itself.
![]()