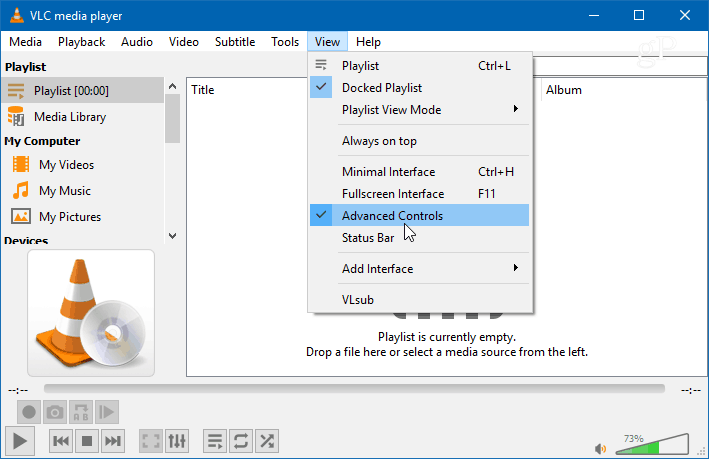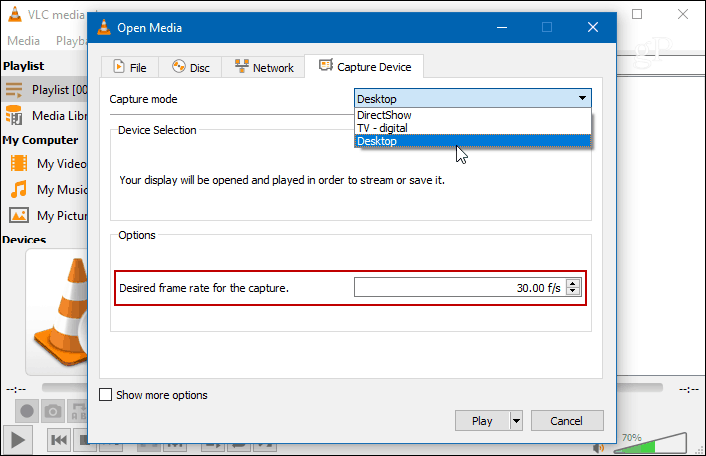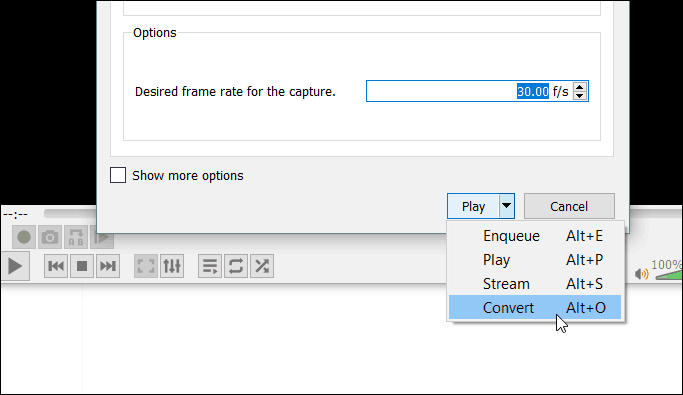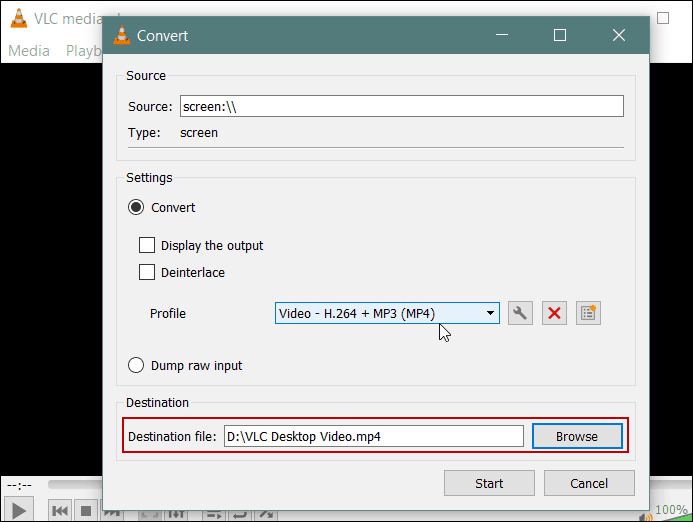Record Your Windows Desktop with VLC
To get started, launch VLC and head to View > Advanced Controls to display an extra control bar to the bottom of the player that contains the recording buttons you will need.
Next, open Media > Open Capture Device and change the “Capture mode” menu to Desktop. You will also want to set the “Desired frame rate for the capture” to at around 30 f/s for decent video quality. Of course, you can set that higher or lower based on the quality you really need. After you’ve set the capture device and frame rate, hit the Play button.
You will see your desktop in VLC, but it isn’t recording until you hit the record button. Hit the Record button from the extra advanced controls you enabled earlier and minimize VLC. Otherwise, you will only see an infinite cascading video of VLC recording the desktop.
Once you’re done, restore the VLC view and hit the Record button again to stop recording the desktop. Your video will save to the local Videos folder as an AVI file.
Convert On the Fly
With an AVI file, the size will be quite large so you will want to convert it before sending it off or posting it online. You can avoid that extra step by converting it to an MP4 while doing the recording. To do that, when you’re in Media > Open Capture Device, after selecting Desktop as the source, and set the frame rate, select “Convert” from the drop-down instead of Play.
From the “Profile” drop-down choose Video – H.264+MP3 (MP4) and put in the destination where you want to save the file. Then click the Start button to begin the recording. When done, bring up VLC and click the Stop button. In this scenario, you don’t need to worry about clicking the Record button.
Now, keep in mind that this isn’t going to give you the options and quality you’ll get with dedicated screencast recording software such as Camtasia from SnagIt. With VLC you can’t choose audio inputs, select a specific region of the screen, or highlight the mouse pointer. But it does the job for a quick raw video to a family member or your IT dept, for example. Did I do anything wrong? What is the best program to record Youtube?
![]()