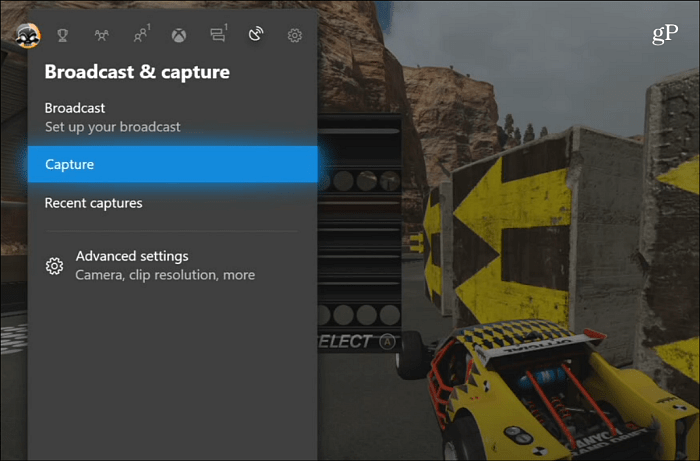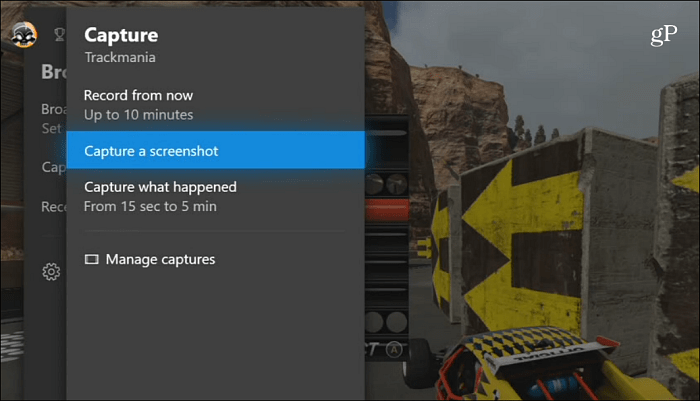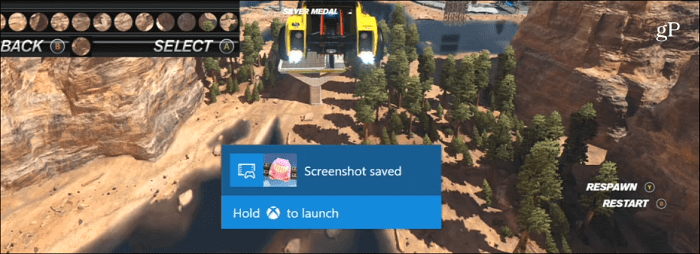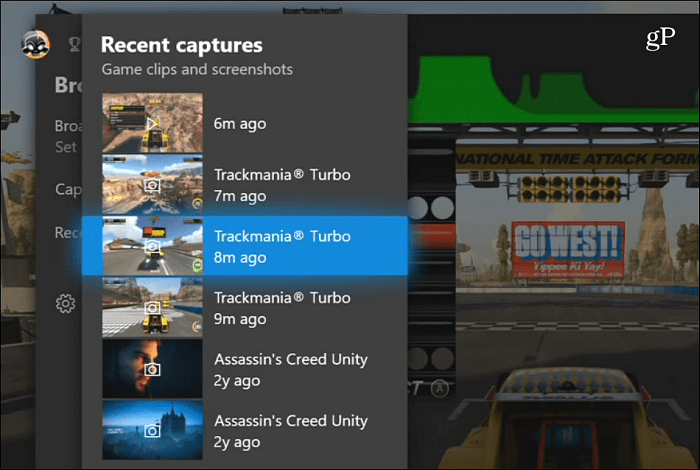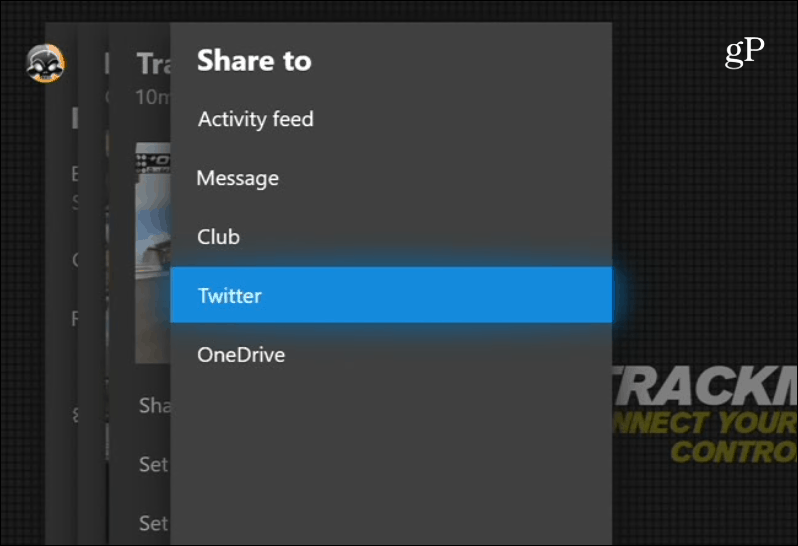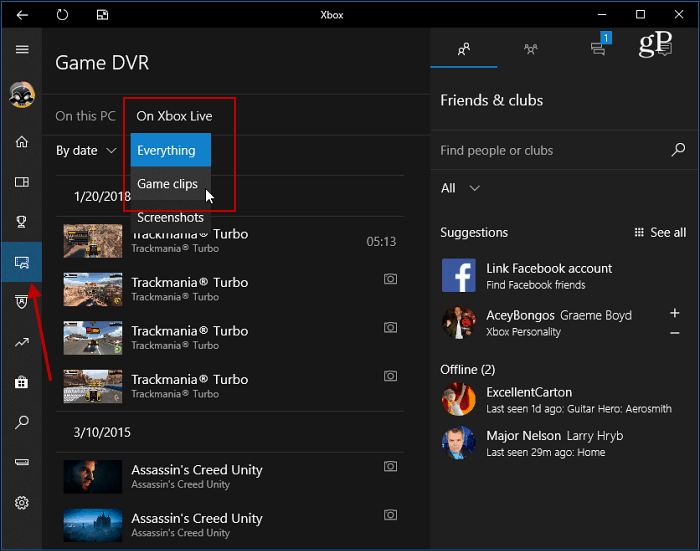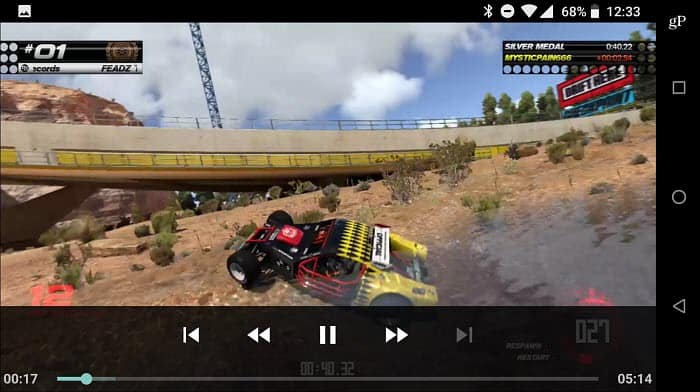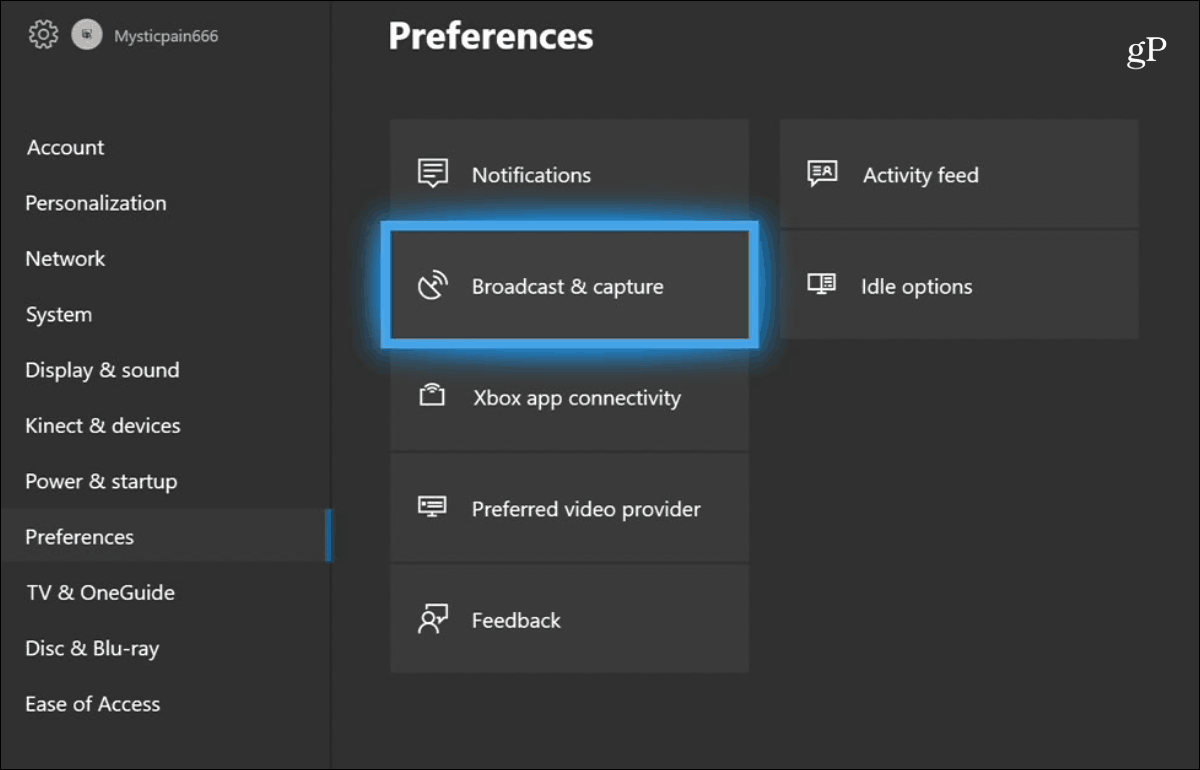Record Gameplay Xbox One
While you’re playing a game, press the Xbox button on the controller. Then from the menu that pops up select the “Capture” option.
Then you can choose to capture a screenshot or video. When choosing a video you can have it record from the time moving forward or the past up to five minutes.
Whether you take a screenshot or video recording, you will see a notification of the action at the bottom of the screen that it has been saved.
Share and More
Go to the “Recent Captures” section to view screenshots and videos you’ve taken. Screenshots will have a camera icon in the middle of the thumbnail and videos will have a Play icon.
With screenshots you’ve captured you can share it to OneDrive, the Xbox community, and even set it as the home screen background.
You also have the option to share any captured screenshots on Twitter.
In addition to sharing your captures, you can do some basic edits of your video clips using the Upload Studio app which is free from the Microsoft Store. For more detailed editing work, it’s best to upload video clips to OneDrive (Videos\Xbox Game DVR) so you can edit them on more powerful video editing software on your computer.
It’s worth noting that you can access your saved gaming shots and videos from your Windows 10 PC, too. Launch the Xbox app and select Game DVR from the toolbar on the left. Then choose “On Xbox Live” and you can sort them according to date or the type of capture it is — Screenshot or Video. Just like on the Xbox console you can playback clips, as well as download and share them.
You can also access your screenshots and video captures from your Android or iOS device using the Xbox mobile app.
Xbox Game DVR Settings
After getting used to taking your video recordings, you might want to tweak the game DVR settings. On your Xbox One, go to Settings > Preferences > Broadcast & Capture.
On the following screen, you can set up longer capture durations, improve the video clip resolution, change storage locations, and more. It allows recording two minutes at 1080p resolution and up to five minutes in 720p.
If you have an Xbox One X, you can capture video in 4K quality, but keep in mind this will take up a lot more space. You can go into settings and lower the resolution, though. Also, you can’t share 4K videos on Twitter — at least not yet. Do you like to record and share your gaming moments on Xbox One? Leave a comment below and let us know your thoughts. Comment Name * Email *
Δ Save my name and email and send me emails as new comments are made to this post.
![]()