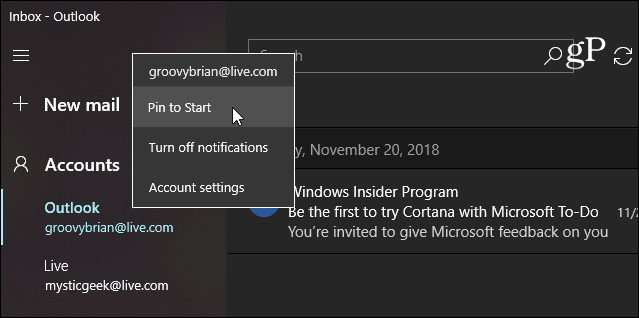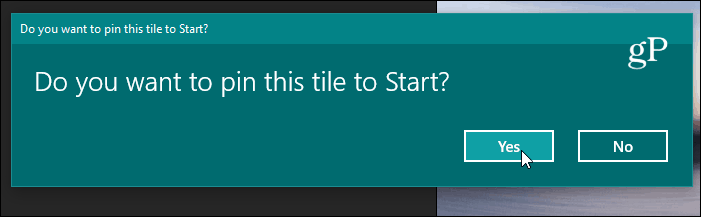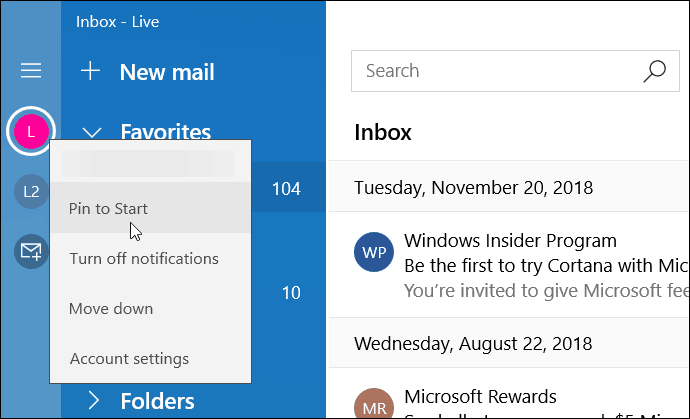Pin Email Account to Start for Easy Access
The Windows 10 Mail app may already be pinned to the Start menu, but this will allow you to go directly to the email account you want. To get started, launch the Mail app on Windows 10 and right-click the email account you want and select “Pin to Start” from the menu.
Next, click Yes on the message to verify you want to pin it to Start.
It’s worth pointing out that the Mail app is evolving, and you’ll still be able to pin a specific account to Start; it just looks a bit different. Below shows how it looks using the latest version of Mail from the Windows 10 19H1 Insider version.
Your Mail tile will appear on the Start menu and it will work just like the other live tiles on the menu. Of course, you can also resize it and move it where you want. Or, you might want to turn the “live tile” option off. If you are pinning more than one account, you might want to create a group of tiles for them.
As mentioned earlier, there are a lot of customizations you can do with the Windows 10 Start menu. It is very liberal with the number of items you can pin so things are easily accessed from one location. And if you are a heavy user of the Start menu, check out some of the links below for other items throughout the OS you can pin to the Start menu.
Pin Favorite Websites to Start menuPin Specific Windows 10 Settings to Start menuAdd Folder Locations to Start menu
![]()