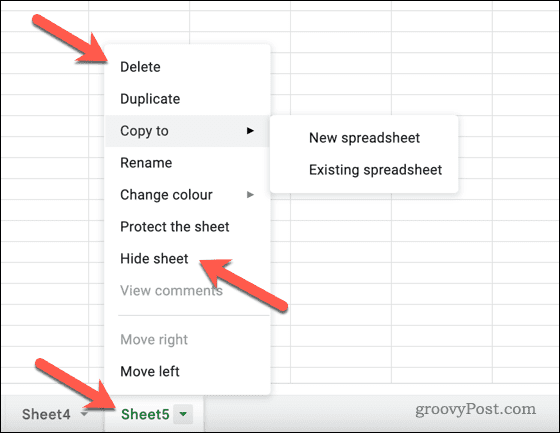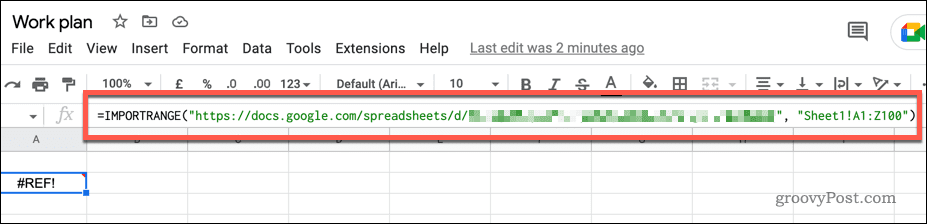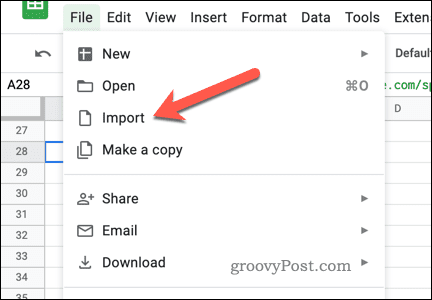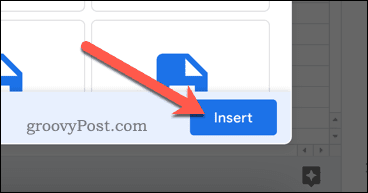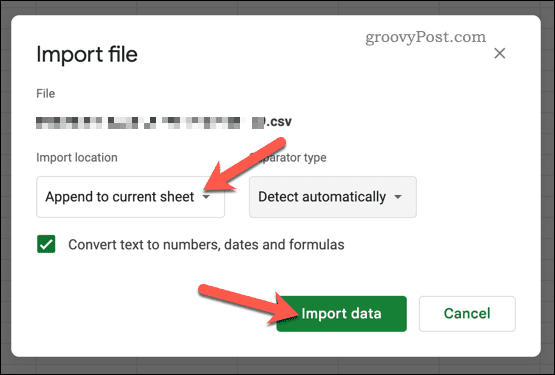Merging sheets in Google Sheets will combine the data from multiple sheets into a single sheet. This should allow you to better organize and work through your data, creating a more streamlined spreadsheet. If you want to know how to merge sheets in Google Sheets, follow the steps below.
Using the Copy Sheet Option
You can copy all the existing content in a Google Sheets sheet and place it in another. This is the quickest and easiest way to merge multiple sheets in Google Sheets. To copy multiple sheets into one sheet in Google Sheets: Once you’ve copied your sheets, the data will appear in the spreadsheet you selected for you to use.
Using the IMPORTRANGE Function
Confusingly, a sheet in Google Sheets could refer to two things. It could refer to the individual sheets in your spreadsheet. It could also refer to the spreadsheet file itself. The method above refers to copying individual sheets into a different spreadsheet. However, what do you do if you’d prefer to merge data from multiple sheets into a single sheet? To do that, you can use the IMPORTRANGE function. This function will show the data from existing sheets (across multiple files) and place it in one sheet for you to use. To use the IMPORTRANGE function in Google Sheets: The data from the specified range of cells in the other sheet will now be imported into the current sheet. To edit the data in your imported range, open the sheet containing the data and make changes. You’ll then need to refresh the sheet with the IMPORTRANGE formula if the data doesn’t update.
Using the Import Tool
Using the Import tool, you can also import other spreadsheet file types (including CSV and XLSX files) into a Google Sheets spreadsheet. This tool allows you to add any imported data to an existing sheet in your spreadsheet. To use the import tool to merge sheets in Google Sheets: The imported data will be added to the existing sheet, replacing any existing data. If Append to current sheet isn’t available as an option, you may need to convert your original file first. For example, if you’ve uploaded an XLSX file from Microsoft Excel, you may need to save your data as a CSV file first to ensure compatibility.
Organizing Your Google Sheets Data
Merging sheets in Google Sheets using the steps above is another way to advance your spreadsheet and make it easier to analyze your data. If you’re looking to take your Google Sheets skills to the next level, you can try plenty of other tips. For instance, if you need to perform calculations on your data, you can learn how to sum a column in Google Sheets. Alternatively, you may want to customize the appearance of your spreadsheet by learning how to change cell size in Google Sheets. Finally, if you need to find specific information within your spreadsheet, you can use the search function in Google Sheets to locate it quickly. Comment Name * Email *
Δ Save my name and email and send me emails as new comments are made to this post.
![]()