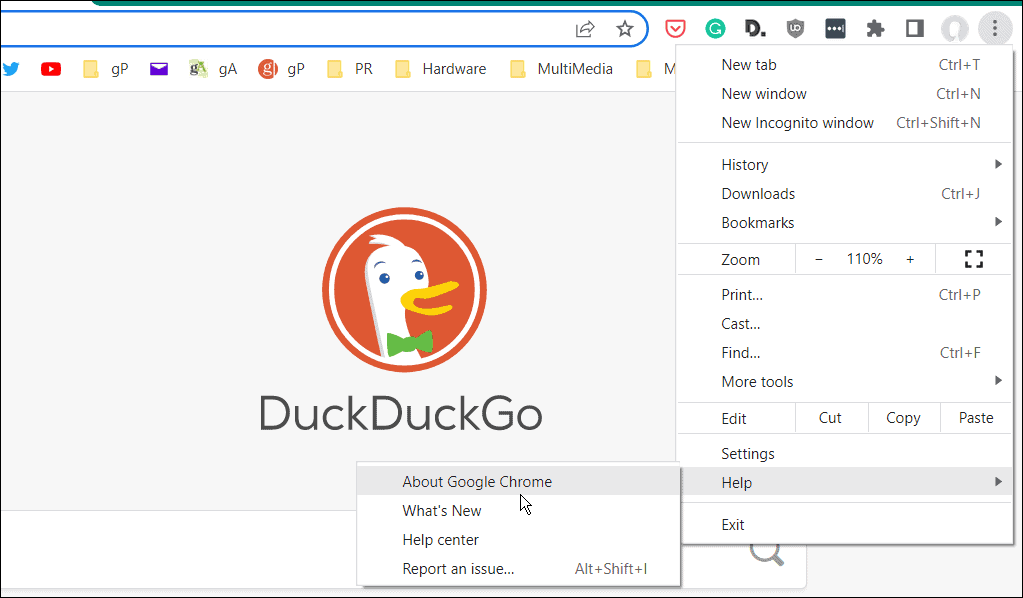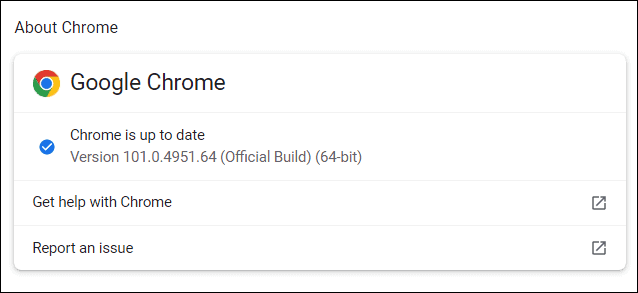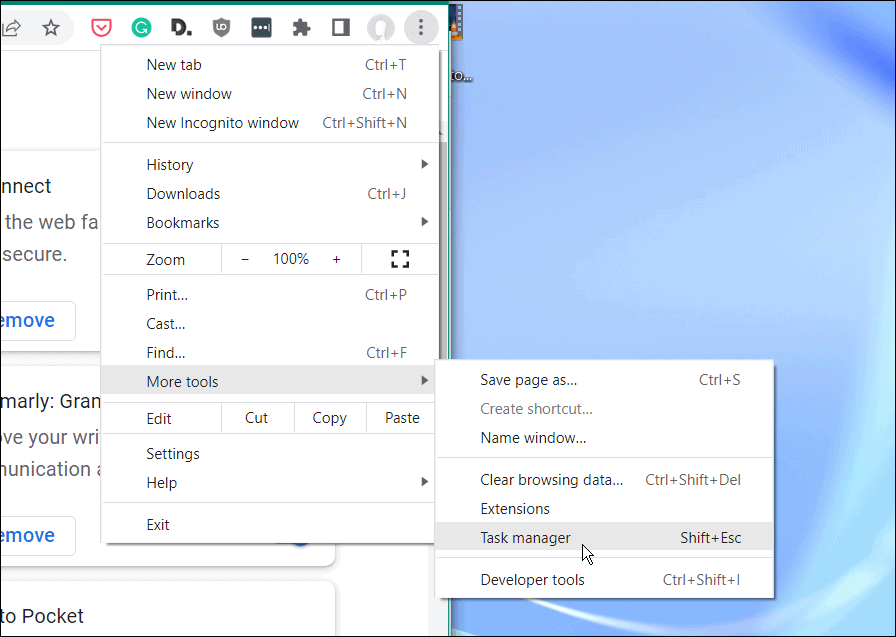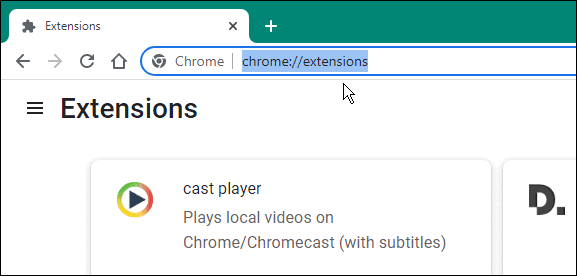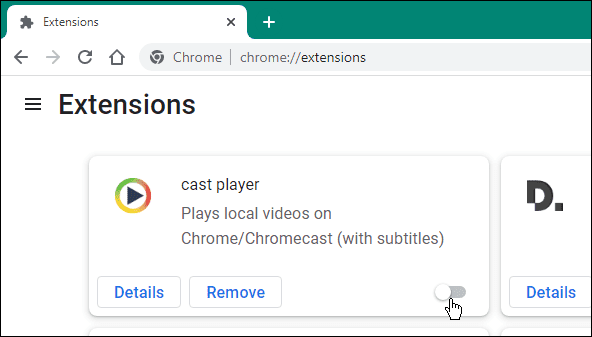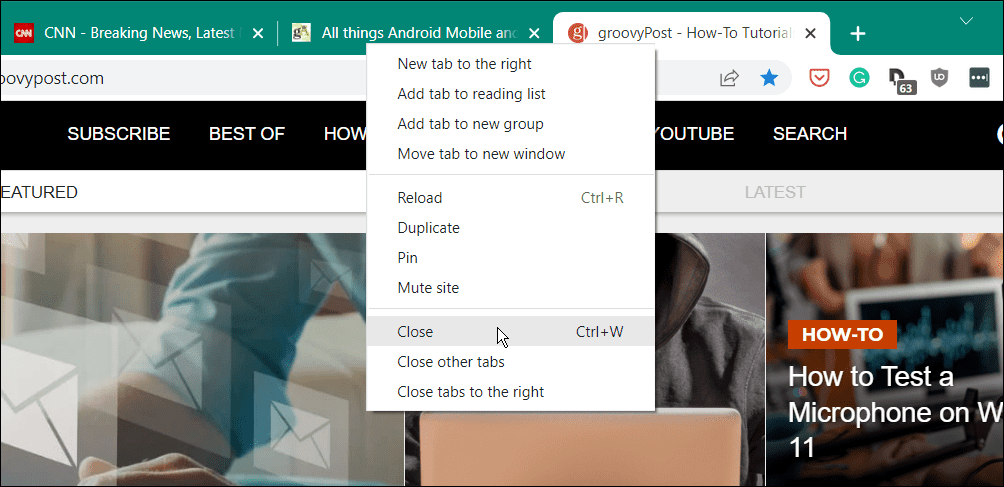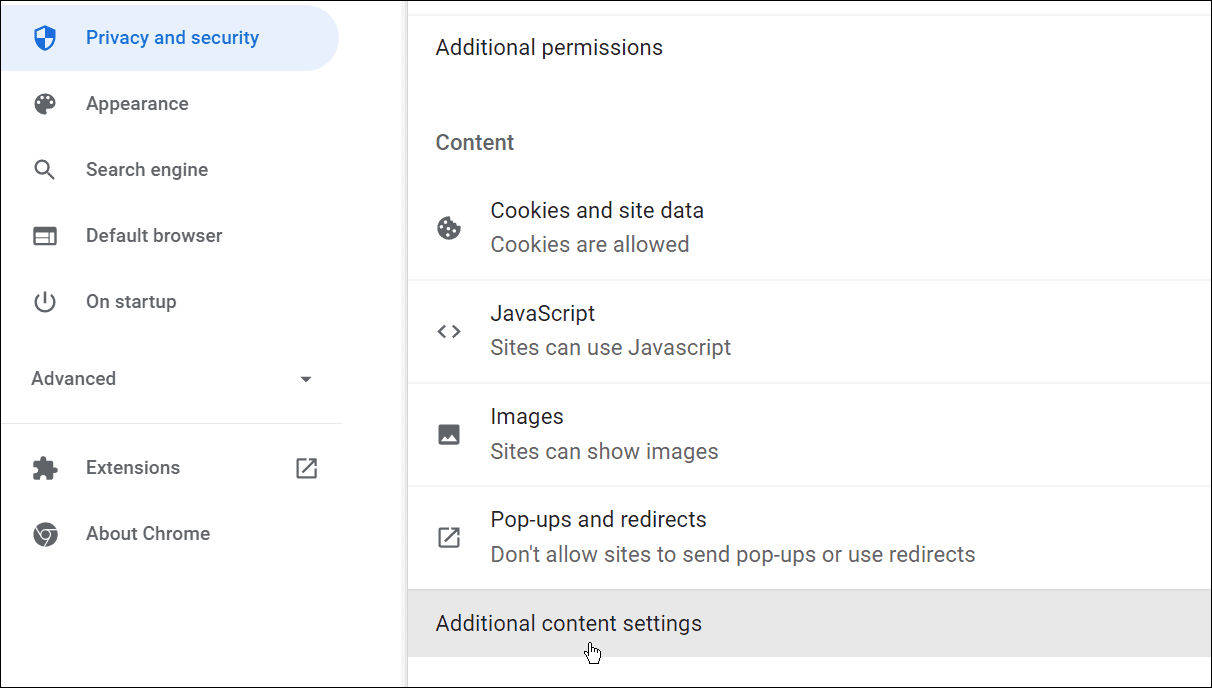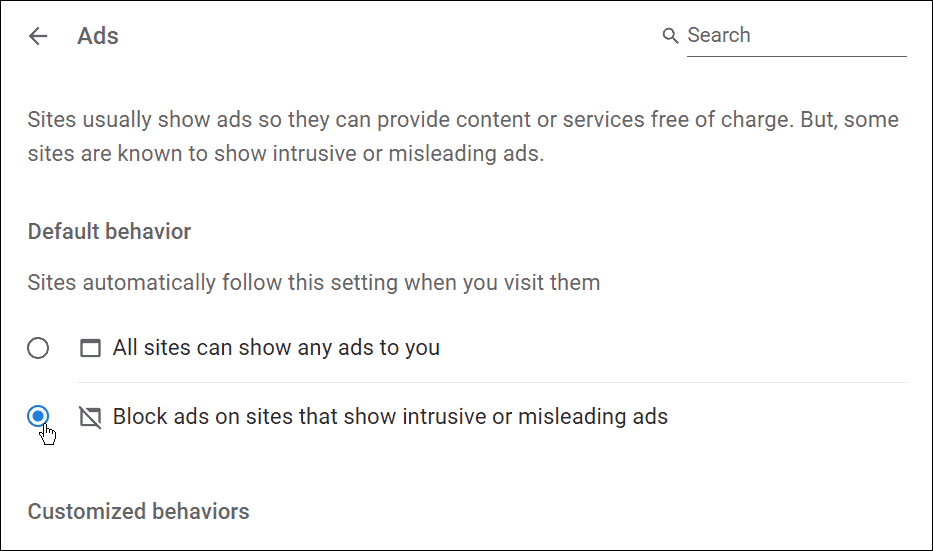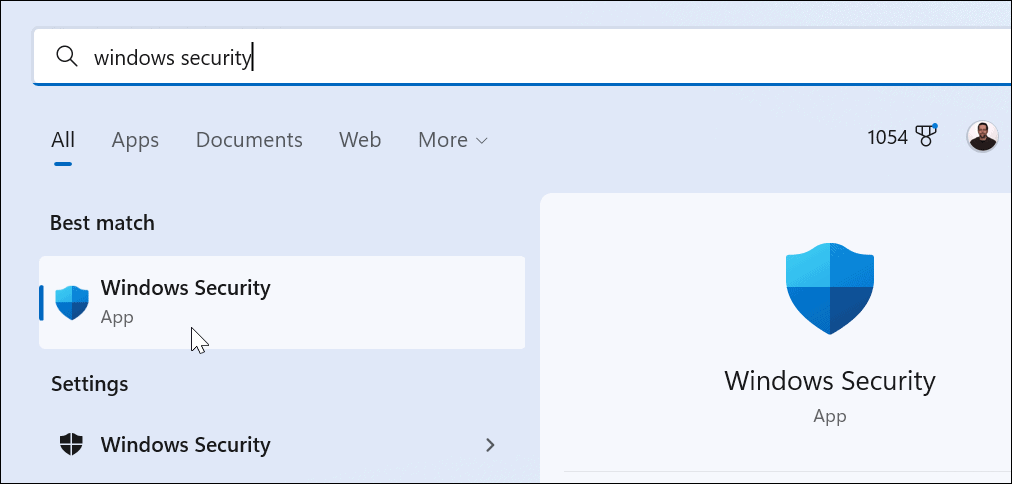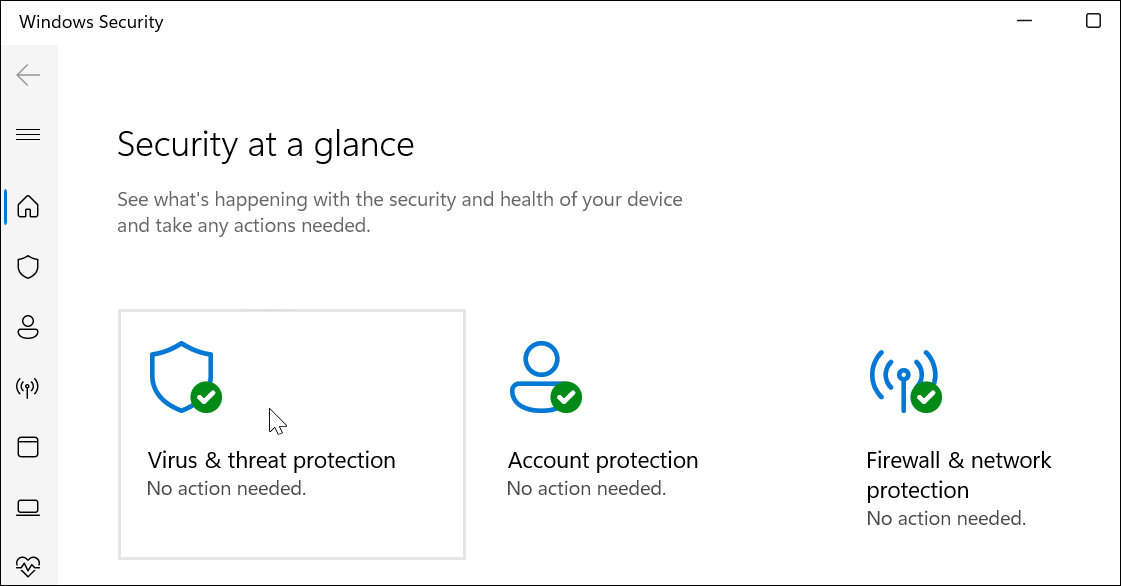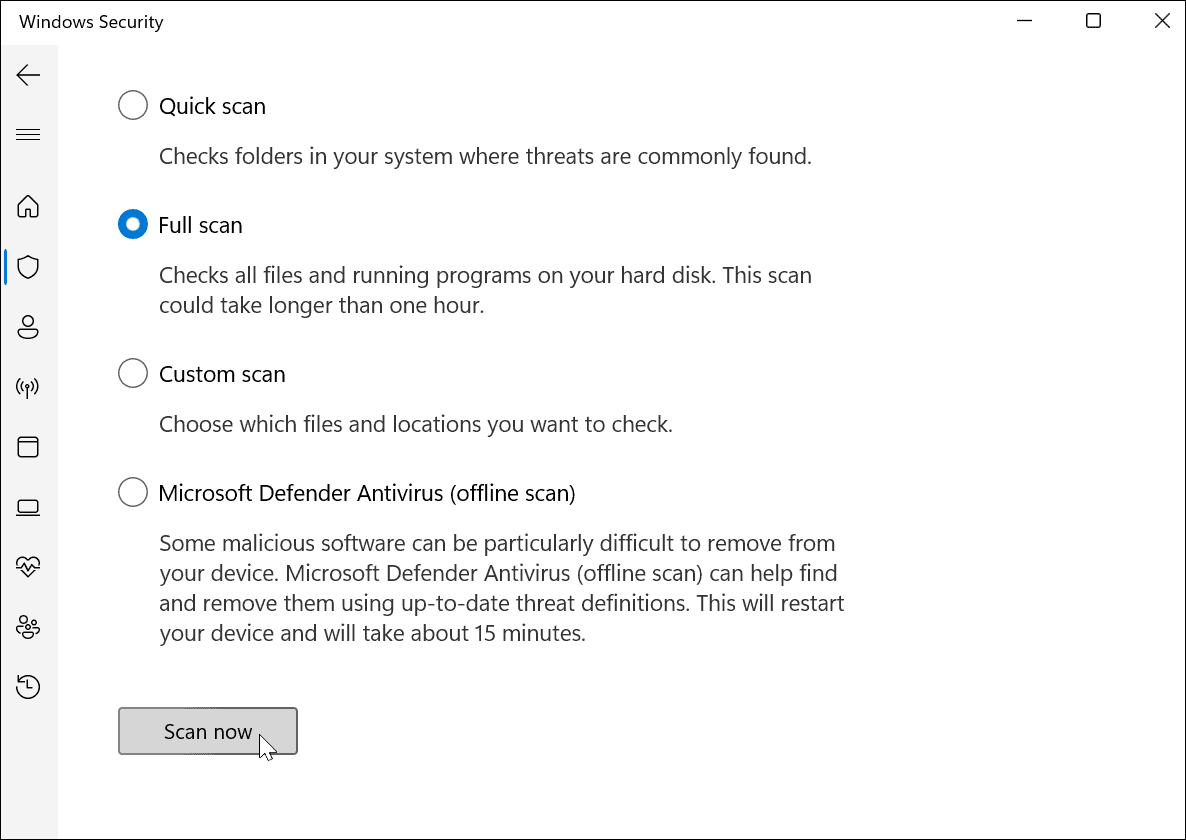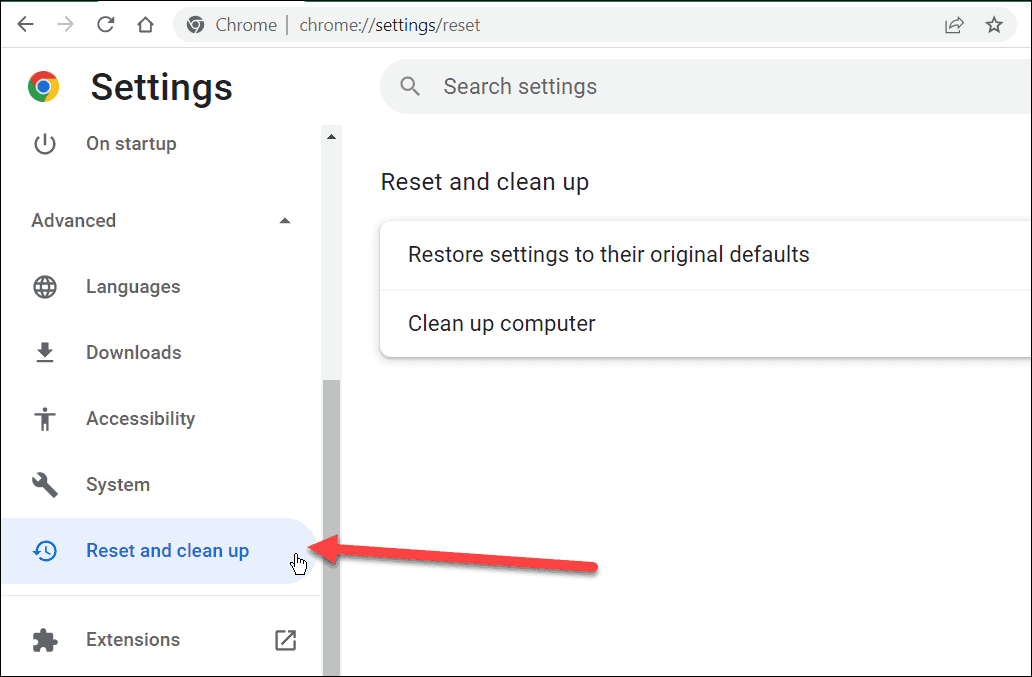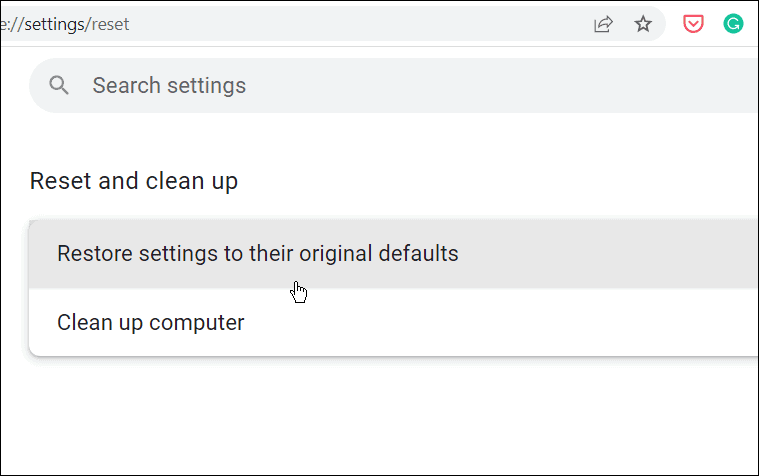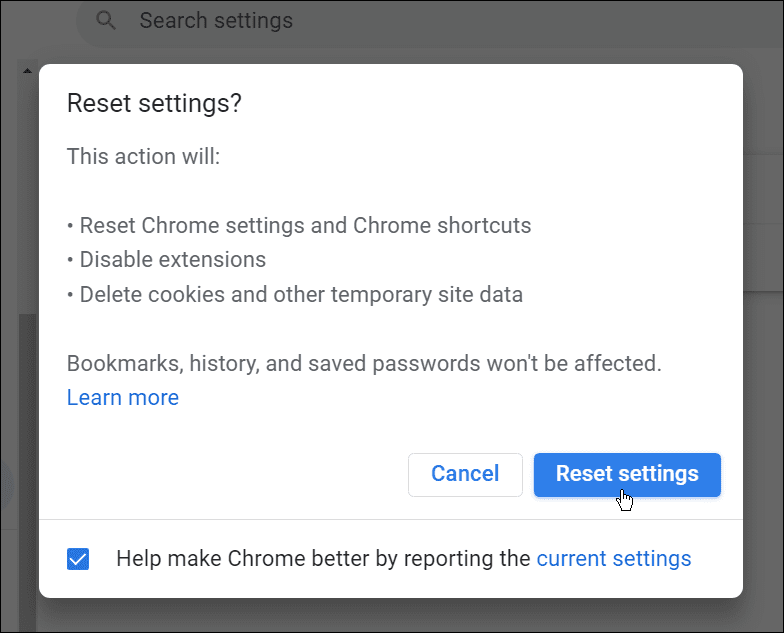Unfortunately, after time, Google Chrome can slow down and drain your system resources. Tabs are slow to load or will crash entirely. If that happens, you’ll want to know how to make Google Chrome faster. Luckily, here are some tweaks you can try to speed up your browser performance and get the most out of Chrome.
How to Make Google Chrome Faster
You can do several things to make Chrome faster, from basic actions to more in-depth tweaks. We’ll look at some different steps to get the best performance from Google Chrome below.
1. Update Google Chrome
The first and most crucial step for improving browser speed is to keep Chrome up to date. To manually update Chrome, use the following steps: After Chrome restarts, you’ll have the latest updates, including any performance tweaks in the update.
2. Disable or Uninstall Chrome Extensions
You can extend Chrome’s functionality by installing third-party add-ons (called extensions). Using too many add-ons? Your browser is probably going to slow down. If this happens, disable or remove any unnecessary Chrome extensions from your browser. If you’re unsure which extensions to remove, you can check f0r resource-hogging extensions with Chrome’s task manager utility. To do this, open Chrome and press the three-dot menu icon > More tools > Task manager to do this.
To remove unneeded extensions from Chrome:
3. Remove Cookies and Cache
Chrome does an excellent job storing your browsing history, cookies, cache data, images, and other files. This can be a good thing while browsing—it allows sites you visit often to load quickly. If your cache files become too large, however, your browser can start to slow down. You might want to clear your cookies and cache files manually from time to time. To clear history and cookies in Chrome, do the following:
4. Use Fewer Tabs
Browser tabs allow you to open many websites in a single browser window. Each open tab in Chrome (and other browsers) has its own running process on your PC which can tax your system resources. If this happens, start to use fewer tabs during a normal browsing session. You should also close tabs you’re not using if your PC starts to slow down. Closing an open tab is straightforward in Chrome—right-click the tab and select Close from the menu. You can also close all other tabs (except the tab you’re on) or close all tabs to the right of the selected tab.
For help with tab management, you might want to try a lightweight extension like Session Buddy or Tabby.
5. Block Websites that Display Intrusive Ads
Stuck with ads that slow down your web browser? Advertisements (especially video ads) can be a major cause for Chrome slowing down. A good way to stop this is to block websites that display intrusive ads (including ads that contain malware) in your browser. To block websites in Chrome that display intrusive ads:
6. Scan for Malware
If Chrome is loading slow and you’re receiving tons of pop-up ads, it’s a good idea to run a malware scan. Windows 10 and Windows 11 both include built-in malware and virus protection. However, you’ll want to ensure Windows Security is set for maximum protection. You’ll also want to run regular virus scans, especially if you’re having problems with Chrome. To run a scan with Windows Security: Windows Security will scan your PC in real-time. It does a great job detecting malware, but nothing is 100 percent. If you want a second opinion, scan with a trusted, free security suite like AVG AntiVirus.
7. Reset Google Chrome
Chrome should be fast out of the box. If you’re still struggling to fix your browser, you might want to consider resetting Google Chrome before you consider more drastic options. Resetting Chrome will reset your search engine, settings, and shortcuts. It’ll also disable any extensions, as well as empty your cookies and cache files. Your bookmarks, history, and saved passwords will remain intact. To reset Google Chrome:
8. Reinstall Chrome
If you’re still not happy with the speed of Chrome, you can get a fresh start by reinstalling it on your computer. To remove and reinstall Chrome on Windows: After reinstalling Chrome, you should notice a speed improvement.
Improving Google Chrome Speed
Chrome can use up a lot of RAM and other system resources—especially with multiple tabs open. If you’re having trouble, use the steps above to try and make Google Chrome faster on your PC. New to Chrome? You might want to consider customizing your browser once you’ve sorted any slowdown issues. For example, consider adding keyboard shortcuts to Chrome bookmarks or think about adding custom search engines. You can also use Chrome to search for specific words on a web page. Comment Name * Email *
Δ Save my name and email and send me emails as new comments are made to this post.
![]()