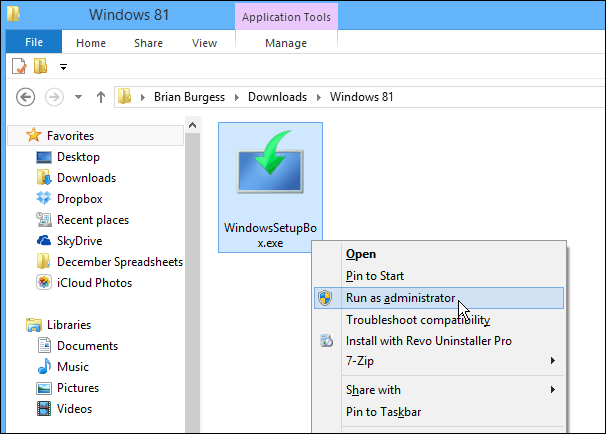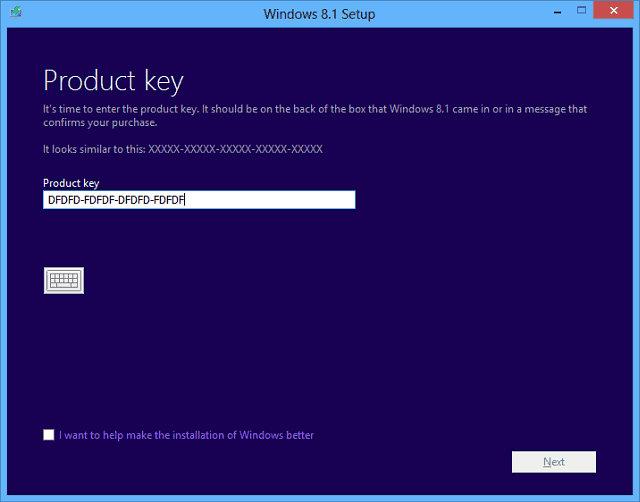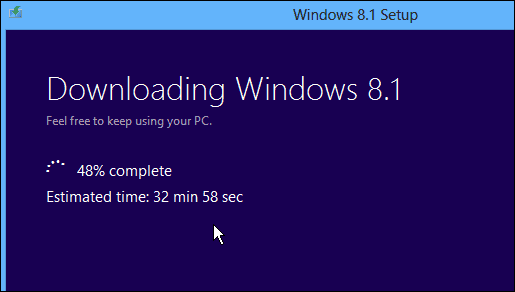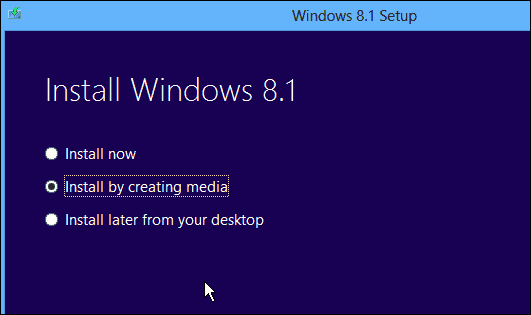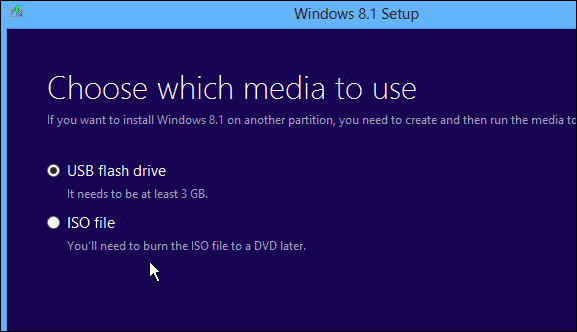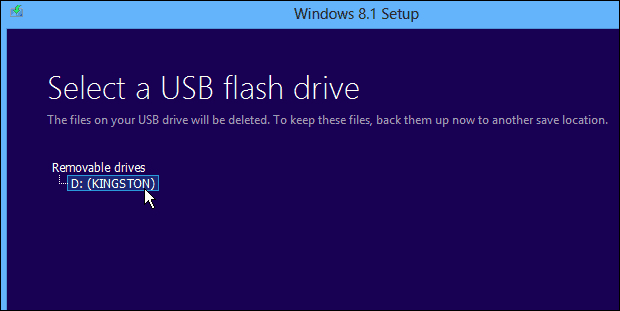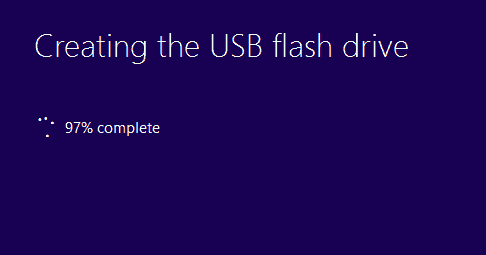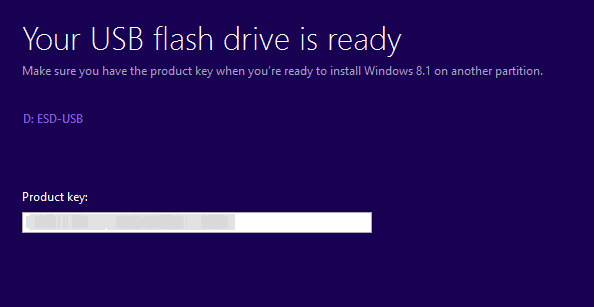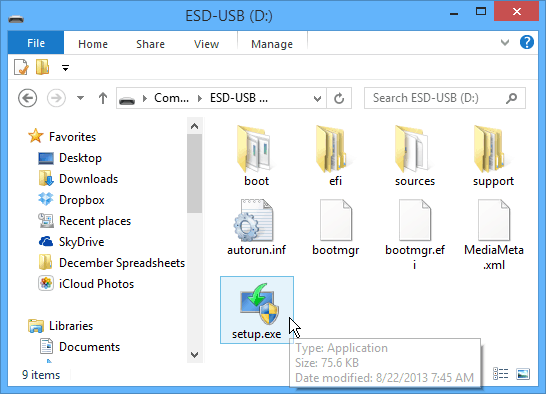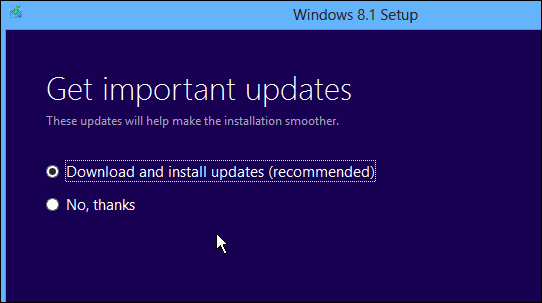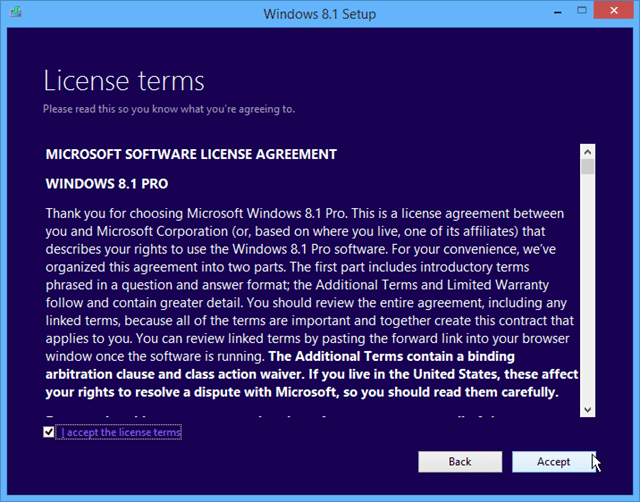The Windows 8.1 update was made available on Thursday this week, and for most Windows 8 users, the easiest way to install it is via the Windows Store. But if you have more than one system to update, it’s easier to create physical media to install it. This helps because you don’t have to worry about downloading a 3.5 GB file each time you update a different machine.
Install Windows 8.1 from Flash Drive
First head over to this Microsoft page and click the Install Windows 8.1.
That downloads a small installer file that you run on your PC. After it downloads, simply run WindowsSetupBox.exe. Keep in mind that you’ll need Windows 8 running on the computer you’re installing the update on.
The Windows 8.1 Setup wizard will launch, and the first thing you need to do is type in your Product Key.
Now, wait while Windows 8.1 is downloaded. You can continue to use your system while it’s downloading in the background.
The next step will prompt you to decide if you want to install now, create media, or install later from your desktop. Select “Install by Creating Media” and hit Next.
Now select the Media to use, in this example I am going with USB flash drive. Make sure you have a flash drive of 4 GB or more.
Select the USB flash drive you want to use and click Next.
Next, you’ll get a message to confirm that all files on the flash drive will be deleted. Click Yes.
Now, wait while the flash drive installer is created.
Success! The USB flash drive installer for Windows 8.1 has been created. Click Finish to close out of the wizard. You can use this to update other Windows 8 systems to 8.1 or install it on another partition if you plan to dual boot.
Insert the USB flash drive you just created on a Windows 8 system and launch setup.exe.
When the setup wizard starts you’ll have the option to get important updates during the install – I recommend using that option so the installation goes smoother.
Next, you’ll need to agree to the EULA or License Terms.
Then follow the onscreen instructions to complete the installation of Windows 8.1. If you want this to be a seamless update, tick the option to keep your settings, personal files, and apps.
Conclusion
When going from Windows 8 to 8.1, you can keep all of your settings and apps. Remember, if you want to upgrade from the 8.1 Preview to the final version, you’ll lose all of your apps and desktop programs — for what reason, only Microsoft knows. When installing from the Preview though, all of your modern app tiles will display, with a download arrow. So, you just need to go through and click each tile of the modern app you want to get back.
If you don’t want to create a flash drive from this wizard, at the beginning select to download the ISO file. Then you can burn it to DVD or make a USB flash drive later by following this article.
The update process got off to a rough start yesterday, so you might want to hold off updating for a few days. Just like when Apple gets a new iOS update, downloading it to your device is a long arduous process because everyone is nailing the servers at once.
There are several other upgrade paths you can take to Windows 8.1 from XP SP3, Vista, and Windows 7. I will be running tests for each of these scenarios, so make sure to check back here often.
http://www.askvg.com/fix-windows-8-genuine-product-key-doesnt-work-for-windows-8-1-clean-installation/
What Jeevan & Greg said above.
HOW DO WE DO IT??
In fact, when I attempted to update my Surface RT from the 8.1 Preview…it “bricked” and I had to do a complete PC Reset back to Windows 8.
To further complicate matters, Paul Thurrott is reporting that the 8.1 update is temporarily unavailable: http://winsupersite.com/windows-rt/windows-rt-81-update-temporarily-unavailable
When I went through and tried this process again, the Win8 Pro key didn’t work as you guys are reporting– so I ended up using an 8.1 key from my TechNet subscription … I know, no help for everyone there.
I don’t understand why Microsoft wouldn’t allow people who have a valid Windows 8 product key to use it, since this is a free upgrade. Also, Microsoft is giving us the ability to download the ISO which is outlined on this Microsoft page: http://goo.gl/qtfqo
I am going to test this out further over the weekend.
I haven’t tried the method that Ziggy points out that’s on ASKVG: http://goo.gl/nVb9Ea
But it sounds reasonable.
Thanks for the heads up Ziggy! If you do have success with that please let us know.
Check this site (limited info but of some use):http://www.theverge.com/2013/10/19/4855660/windows-rt-8-1-update-taken-offline-due-to-installation-issues
Also check this link to see if it matches any of your errors when attempting to install:
http://www.thewindowsclub.com/error-0x80080008-updating-windows-apps
I’ll continue to explore the issue and provide more info when I come across it.
http://heidoc.net/joomla/technology-science/microsoft/70-windows-8-direct-download-links
Using a USB stick installer allows you to start a clean 8.1 instal, but it wont run because it did not accept my 8.0 OEM key. here is a link to generic keys http://technet.microsoft.com/en-us/library/jj612867.aspx
This link provides info on the problem
http://winsupersite.com/windows-8/windows-81-tip-download-windows-81-iso-windows-8-product-key
8.1 does not allow you to do a clean instal with a 8.0 key, but you can activate 8.1 with a 8.0 key once you are past that hurdle. I recommend making a USB stick installer, then go to the sources folder, in there create a .txt file with notepad with the contents: [EditionID] Professional [Channel] Retail [VL] 0 This is assuming you use the pro edition like me. Next save that file as ei.cfg in the sources folder, this makes the installer skip the key check ! You can instal 8.1 without a key and when you are done it asks you to remove the USB stick, it reboots, and starts the OOBE. This asks you for a key again but this time it DOES accept your 8.0 key and activates windows. When you finally get a desktop you can check the system window, it will tell you Windows is activated. The final problem is that this gave me a non-functional 300MB recovery partition created by the installation proces, that still did not allow me to use refresh/reset, still missing files. The USB stick installer you create however does allow you to refresh/reset when plugged in, but this does not restore your recovery partition, but you can use the feature. I also really wanted to have a usable recovery partition on my harddrive, turns out making one is really simple. To do this create some unpartitioned space, I used 3200MB. In this space create a 3200MB NTFS partition, and volume, I named it 8.1 recovery but any name will do, and do a quick format. Next copy the contents of the ISO or the contents of your USB installer into that partition, it should leave about 87 MB free space. You can remove the drive letter if you like, so you cant accidentally modify the files easily. Remove your USB stick or unmount the ISO and you fill find that the refresh/reset features now work :)
hopefully that info will of value to users trying to update W8 to W8.1 via USB
1 – http://windows.microsoft.com/en-us/windows-8/upgrade-product-key-only 2 – Download Win8 Installer > run > Enter Win8 Product Key 3 – Exit this installer (not pause) 4 – Now download Win8.1 Installer > run…………….. No key needed
Kudos go to Philip at http://m.winsupersite.com/windows-8/windows-81-upgrade-woes who in turn got the idea from +ViperAFK on the Neowin forums – http://www.neowin.net/forum/topic/1182711-windows-81-support-thread/?view=findpost&p=596031503
Comment
Name *
Email *
Δ Save my name and email and send me emails as new comments are made to this post.
![]()