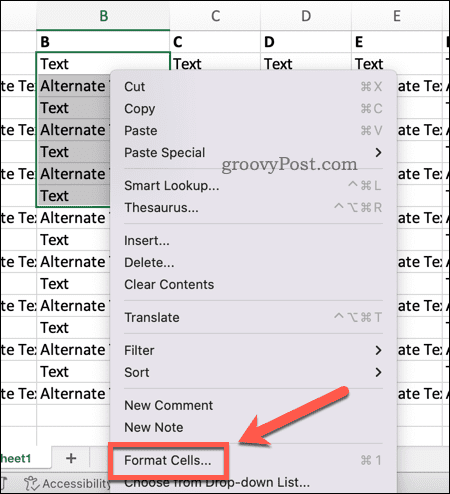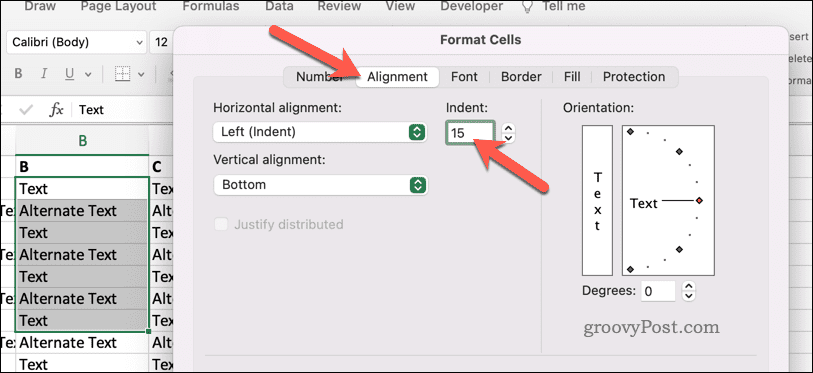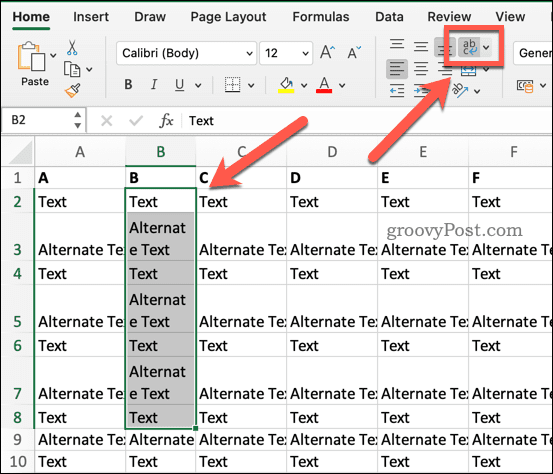If you answered yes to any of these questions, you must learn how to indent in Excel. Indenting is a simple but powerful way to format your cells and improve the readability of your data. We’ll show you how to indent in Excel using four different methods below.
How to Indent in a Cell Using the Increase Indent and Decrease Indent Buttons
The easiest way to indent in Excel is to use the Home tab’s Increase Indent and Decrease Indent buttons. These buttons allow you to quickly add or remove indentation space for one or more cells. These steps will work for Excel users on Windows and Mac. To indent your text in Excel using the Increase and Decrease Indent buttons:
How to Indent in a Cell Using Keyboard Shortcuts
You can also use keyboard shortcuts to quickly increase or decrease text indentation in selected cells in Excel. To increase indentation, select your cells and press Ctrl + Alt + Tab. To decrease indentation, press Ctrl + Alt + Shift + Tab instead.
How to Indent in a Cell Using the Format Cells Dialog Box
Another way to indent in Excel is to set the indentation manually using the Format Cells dialog box. This method gives you more control over the exact amount of indentation space for each cell. While the interface will look slightly different, these steps should work for Mac and Windows users. To format indentation in Excel using the Format Cells settings menu:
How to Indent in a Cell Using Text Wrapping
If your cells contain text extending past the cell boundary into another cell, you can use text wrapping to fix the problem. This can happen when your text is too long, or your column width is too narrow. Technically, this isn’t an indentation method, but it is a workaround if your text formatting isn’t quite right. You can use the Wrap Text button on the Home tab to fix this problem. This will make your text wrap into multiple lines within one cell instead of spilling over into other cells. Like the other methods outlined, these steps will work for Mac and Windows users. To change the text wrapping settings in your Excel spreadsheet: The text will shift into multiple lines within each selected cell. You can also adjust row height manually by dragging the row border up/down (if needed).
Formatting Cell Text in Excel
Indenting in Excel is a useful skill that can make your spreadsheets look more professional by fixing or correcting the text formatting in your cells. This’ll help you to make your data easier to read, especially in larger spreadsheets. Want to make things stand out further? You can always add borders to your cells in Excel to make certain parts of your data stand out better. If you plan on printing your spreadsheet, add gridlines in Excel to see how the end result will look. Need to take further steps to fix your text formatting? One easy way is to quickly change the title case by making text lower or uppercase in Excel using functions like UPPER or LOWER. Comment Name * Email *
Δ Save my name and email and send me emails as new comments are made to this post.
![]()