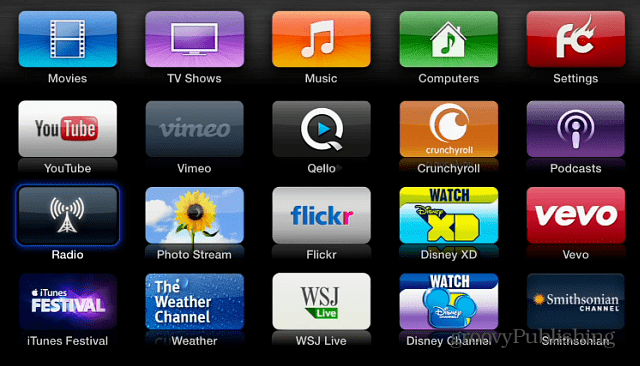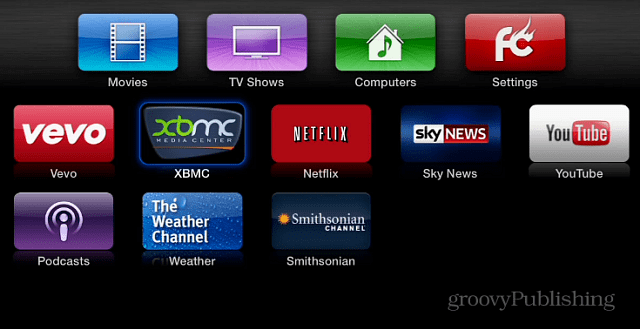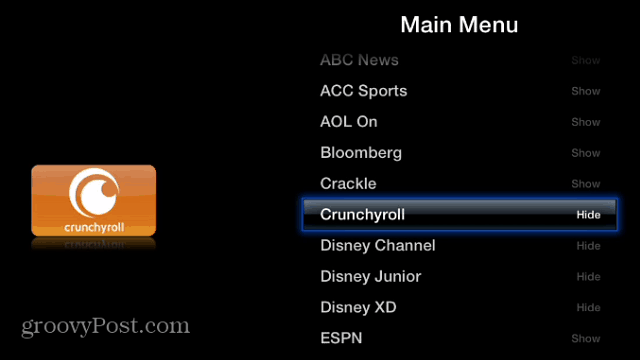If you think your Apple TV interface is getting too cluttered with useless apps, you can hide the ones you don’t use via Parental Controls. Here’s how.
Hide Apple TV Channels
From the Apple TV interface go to Settings > General > Parental Controls.
To hide channels you actually don’t even need to turn on the Parental Controls feature. Just scroll down until you get to the list of channel names. Then for each one you want to hide, just select it and change Show to Hide.
That’s it. After you’ve selected the channels you want to hide, return to the main screen to see your cleaner interface. Like in this example, I hid everything except for the ones I care about – which surprisingly isn’t many. If you want to rearrange the order of the channels, select one, hold down the home button until it wiggles, then move them around to your liking – just like you would on your iPhone or iPad.
Update: If you’re running the latest version of Apple TV software — 6.1.1 (6698.99.19) — then getting to the spot to show or hide channels has changed. Now you go to Settings > Main Menu (enter in a PIN if you have one set) then you can toggle them to show or hide.
Personally, I’m like my Roku 3 much better because it offers a lot more channels, but with the new Roku interface, it’s easier to manage your channels, and an icon only appears if you subscribe to it. Right now it seems like the Apple TV is kind of turning in to a mess, and having to go to such lengths to clean it up is rather ridiculous. What are your thoughts on this? Leave a comment and tell us about it. Comment Name * Email *
Δ Save my name and email and send me emails as new comments are made to this post.