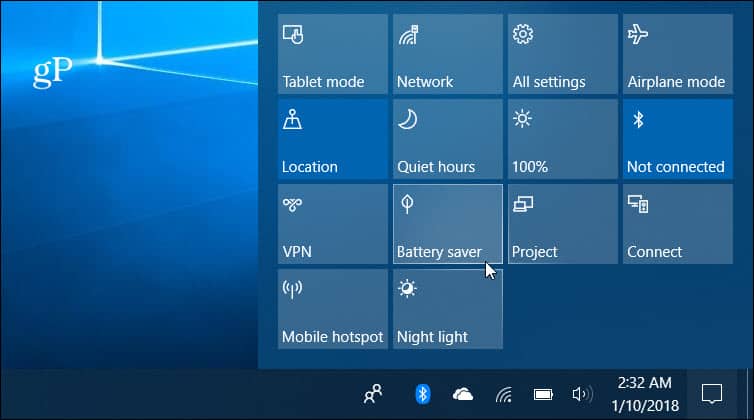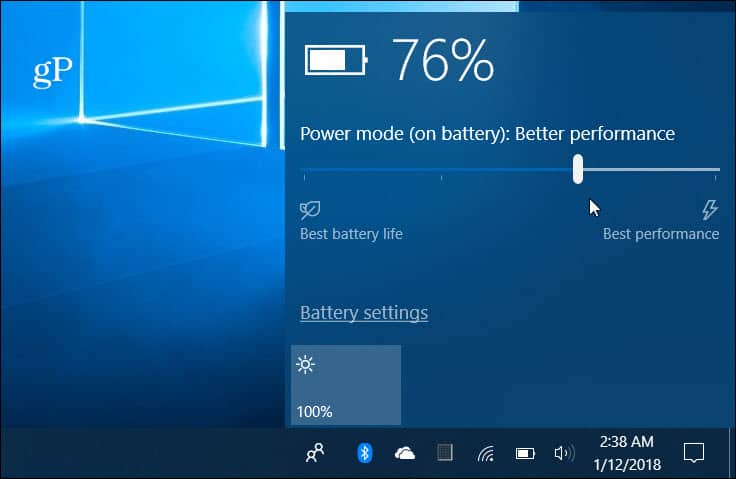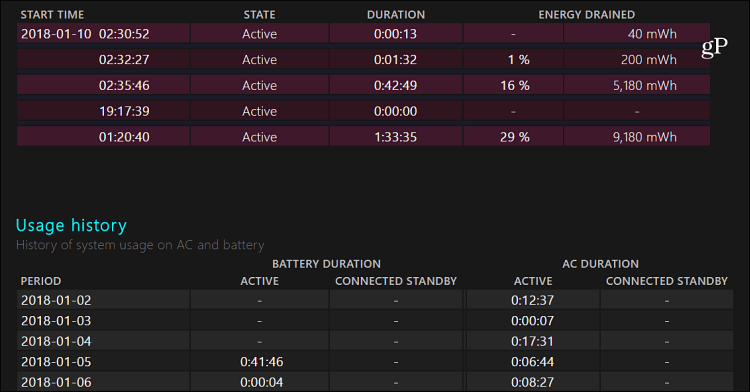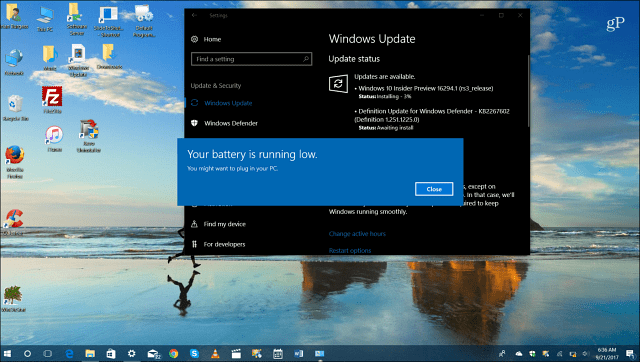Windows 10 Battery Saver
Windows 10 has a built-in utility that helps squeeze as much juice out of your battery with its Battery Saver feature. You can easily turn it from the Action Center. You can also go to Settings > System > Battery Saver and customize how it works including the control if which apps can run in the background.
Optimize Battery Performance with Power Throttling
Starting with Fall Creators Update is the new Power Throttling feature. It works automatically and prioritizes which apps are in need of power and sets less important ones in a low power state. While it works automatically in the background, you can see the throttling status for each app, and tweak the settings. For more, check out our article on how to maximize battery life with the new Power Throttling feature.
Run a Battery Report
Sometimes PC manufacturers include a utility to get data on your system’s battery. If you don’t have one, no worries. Windows 10 includes the ability to generate a battery report from the command line that provides details about the battery’s specs and if it’s performing correctly. To generate the report, type: powercfg /batteryreport at the command prompt and you’ll get useful data about the battery such as model, manufacturer, chemistry, cycle count, and usage data. For full instructions on how to run the report, check out our article on how to generate a battery report in Windows 10.
Adjust Reserve Battery Level
This is a lesser-known setting, and it doesn’t increase battery juice, but it is important when it comes to gaining control over battery life and your daily workflow. When your laptop reaches the defined Reserve Battery Level, a notification pops up letting you know it’s about to be forced into sleep or hibernation mode. Increasing the reserve level will allow you more time to find a power source so you can plug it in. For this, you need to dig deep into power settings. For step-by-step instructions, read: How to Adjust the Reserve Battery Level on Windows 10.
Other Battery Saving Tips
Of course, there other simple things you can do like limit the number of apps running (especially games and videos), disable wireless features when not in use, lower screen brightness, and even lowering the speaker volume will help eek out a bit more juice. Make sure to check out one of our other articles from the following list:
Disable Apps from Running in the BackgroundTweak Battery Save Mode Notifications from AppsEasily Adjust System Display BrightnessEasy Power Plan Switching on Your Laptop
What did we miss? Leave a comment below and let us know some of your favorite tricks to prolong the battery life on your Windows 10 system. Or, for more discussion and troubleshooting advice, join our Windows 10 Forums. Comment Name * Email *
Δ Save my name and email and send me emails as new comments are made to this post.
![]()