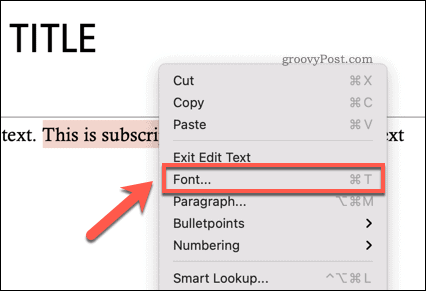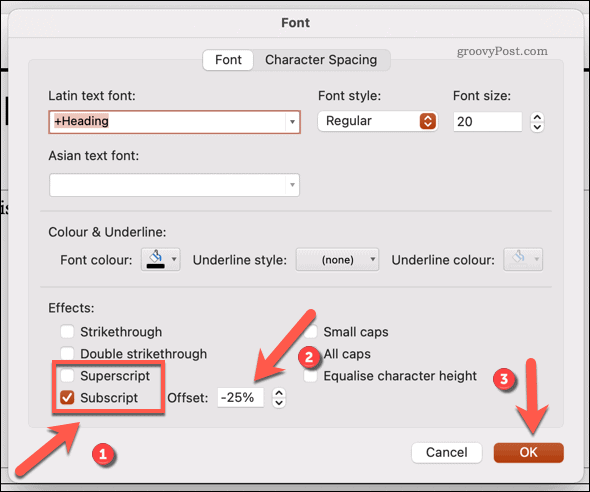If you’re looking to add these formatting options to text you’re using in PowerPoint, there are a couple of ways you can do it. You can change your font style to add these as text effects or use certain keyboard shortcuts to do it for you. To help you get started, here’s what you’ll need to do to format subscript or superscript text in PowerPoint using these methods.
What is Subscript and Superscript Text?
The terms subscript and superscript might be unfamiliar to some, but if you’ve ever seen a copyright or registered trademark symbol, you’ll be familiar with how they appear. The same applies to footnotes in academic documents, as well as degree symbols, mathematical power and formula symbols, and more. Subscript text is positioned slightly below the standard text line, while superscript is positioned slightly above it.
You can easily format the text used in Office documents, including PowerPoint, to turn any text into subscript or superscript text. While the options for doing so aren’t immediately obvious, you can insert them into a PowerPoint presentation using the steps below.
Formatting Text in PowerPoint to Add Subscript or Superscript Text
PowerPoint allows you to format any text in your presentation to make it subscript or superscript. You can do this using the Font formatting menu. These steps will differ, depending on whether you’re using PowerPoint on Windows or Mac.
On Windows
PowerPoint users on Windows can change their text formatting by using the Font options menu. To do this, open your presentation, then select the text you’d like to format to subscript or superscript. With the text selected, press the Home tab on the ribbon bar. In the bottom-right corner of the Font section, press the downwards arrow icon. This will open the Font options menu.
Alternatively, right-click your selected text, then choose the Font option.
In the Font options window, choose Superscript or Subscript by enabling the correct checkbox in the Effects section. You can change how far above or below the text is by changing the value in the Offset box beside it. By default, superscript text is offset above standard text by 30%, while subscript text is offset 25% below it (shown as -25% in the menu). Once you’ve made your choice, press OK to confirm.
The text formatting will apply automatically to your text. If you want to return your text to normal, repeat these steps and uncheck the Superscript or Subscript options. Alternatively, use one of the keyboard shortcuts explained in the next section to remove the formatting instead.
On Mac
PowerPoint users on Mac have two options for formatting their text to subscript or superscript. First, open your presentation and select the text you want to change. From the ribbon bar, select the Home tab. Underneath your font and text size options are two symbols, showing the mathematical X formula symbol with a subscript and superscript 2 beside it. To change your selected text to subscript, press the X formula symbol icon with the 2 slightly above it. For superscript, choose the icon with the 2 slightly below the formula symbol.
You can also change your font by selecting it first, then right-clicking and choosing the Font option.
In the Font window, press either of the Subscript or Superscript checkboxes, listed under the Effects section, to change your text to that type. To change how far above or below your subscript or superscript text will appear below standard text, change the Offset value beside the checkboxes. By default, Superscript is set to 30% offset above, while Subscript is set to 25% below (shown as -25%). Press OK to apply the change.
Repeat these steps to uncheck the options and remove the applied formatting at any point. Alternatively, use one of the keyboard shortcuts below to quickly remove the formatting instead.
Using Keyboard Shortcuts
If the steps above are too time-consuming to follow, you can quickly switch between superscript and subscript text using keyboard shortcuts.
On Windows
For PowerPoint users on Windows, select the text you want to change first. Using your keyboard, press the Ctrl + Shift + Plus (+) keys to switch the text to superscript mode. If you want to switch to subscript, press the Ctrl + Equal (=) keys instead. To return your text to standard text and remove subscript or superscript formatting, repeat the shortcut you used. Alternatively, press the Ctrl + Space keys instead.
On Mac
Mac users can also use shortcuts to switch between subscript and superscript formatting. For superscript, press the Command + Shift + Plus (+) keys to change your text. If you’re using PowerPoint 2016 or later on your Mac, press the Command + Equal (=) keys to switch to subscript mode. PowerPoint 2011 and earlier users will need to press the Command + Shift + Minus (-) keys instead. To remove the formatting, repeat the shortcut you used, or press Ctrl + Space instead.
Other PowerPoint Formatting Options
After inserting subscript or superscript text in PowerPoint, you might want to consider other ways to format your presentation. For instance, you could add Excel data to PowerPoint, ensuring that the values maintain their tabular format. You could also use smaller font styles when you’re adding PowerPoint image captions, allowing you to correctly cite your sources. Of course, it isn’t just about the text. You can add audio to a PowerPoint presentation to improve accessibility and to keep your audiences entertained, for instance. If you need to repeat your presentation, you may want to create a screen recording to show to your audience later.
![]()


![]()
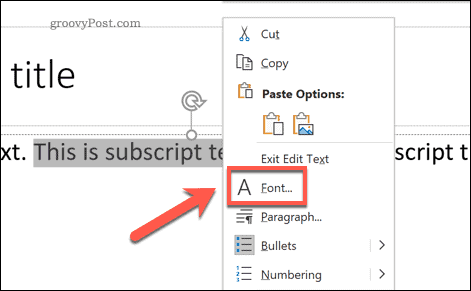
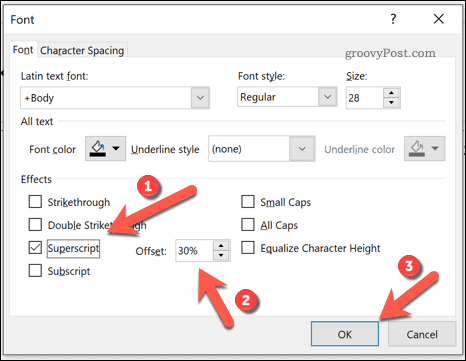
![]()