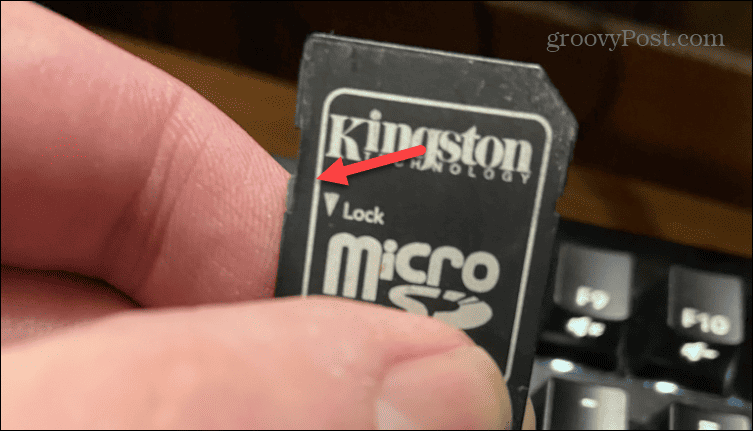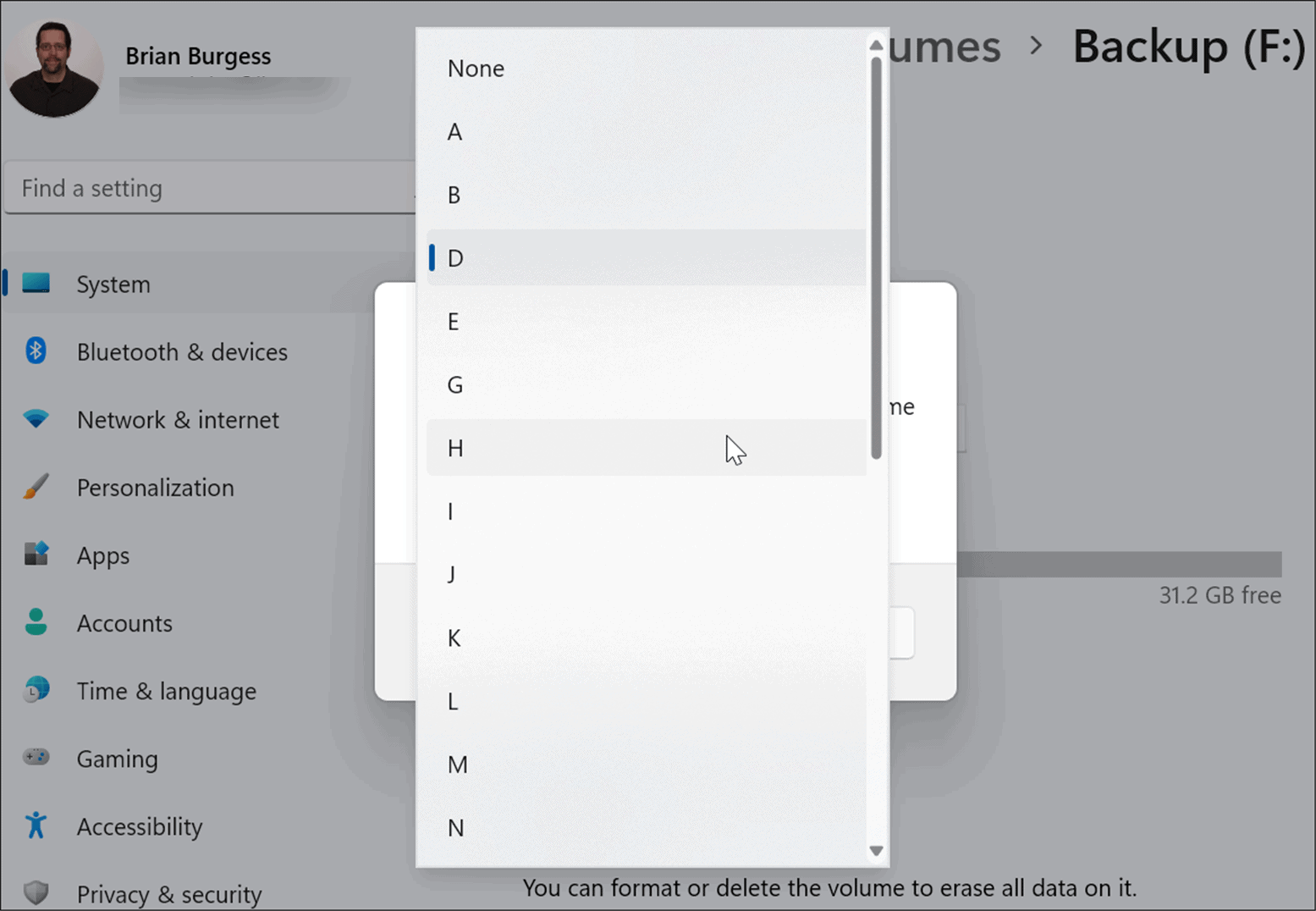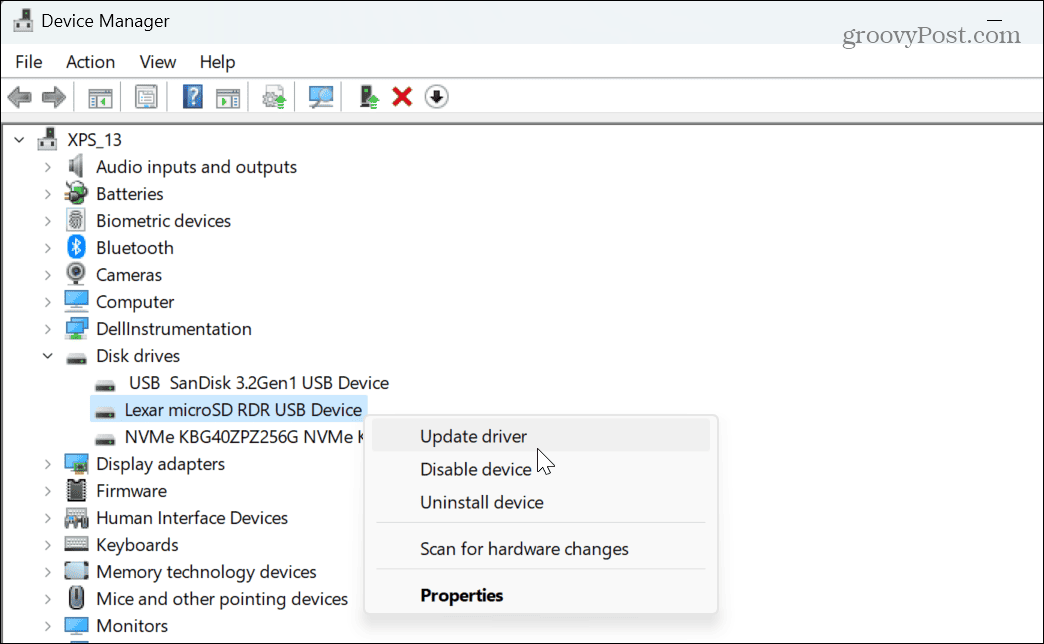It can be frustrating when you need to transfer files from an SD card, but Windows doesn’t see the files. If that happens to you, whether you’re working with a standard or micro card, you’ll want to fix Windows 11 not reading SD cards. Whatever the reason for using one, if Windows 11 isn’t reading an SD card, we’ll show you how to fix the problem.
Make Sure SD Card Isn’t Locked
Your SD card comes with a sliding switch on the side that prevents unwanted changes to the drive. But if it’s locked, Windows will likely be unable to read it. Check the small switch on the side of the card and ensure it’s not in the locked position. Once unlocked, see if you can access its files.
Reseat Card and/or Adapter
Once you know the card is unlocked, you can remove it and plug it back in. Check for any damage to the card and if you have an adapter like a micro-SD adapter or SD Card to USB adapter. Ensure the connections are solid and plugged in correctly until the Windows “chime” indicates it’s recognized. Also, try to plug it into a different known working port on your PC and see if it’s readable by Windows. In addition, if you have another computer available, plug it into that one and see if it works.
Run Hardware Troubleshooter
You can run the built-in hardware troubleshooter utility that will check for problems and fix them for you. While not specific to SD cards, it can detect and resolve issues with the SD card readers. To run the hardware troubleshooter on Windows 11:
Change the SD Card Drive Letter
When connected, Windows dynamically assigns drive letters to your external drives (including SD cards). However, when you use several different drives, your SD card might not get a letter assigned correctly. To resolve the problem, you can change the drive letter to one that’s available.
Once you change the drive letter, the SD card should be recognized by Windows 11, and you can access its data.
Update the SD Card Driver
An outdated or corrupt SD card driver could be the problem with it being unreadable. You can manually update or reinstall the device driver to resolve the issue. To update or reinstall the SD card driver:
Check the SD Card for Errors
If you continue to have problems with the SD card, you can have Windows check it for errors and fix common issues. It’s just like checking other drives for errors. To check an SD card for errors on Windows 11:
Fixing SD Card and Drive Errors on Windows 11
If you are having trouble with an SD card, you can fix Windows 11 not reading it using the above options. It’s also important to note that the problem could be a bug, and you can check Windows Update for the latest security and bug fixes. While starting to fade in popularity, SD cards can be used in different situations. For example, you can use a micro SD card for extra storage on Roku. If you are a Mac user, you might be interested in how to format an SD card on Mac. If you have a supported Fire HD 10, you can add a microSD card for more storage on your tablet. Don’t worry—if you’re not on Windows 11 yet, check out how to encrypt an SD Card on Windows 10 next. Comment Name * Email *
Δ Save my name and email and send me emails as new comments are made to this post.
![]()