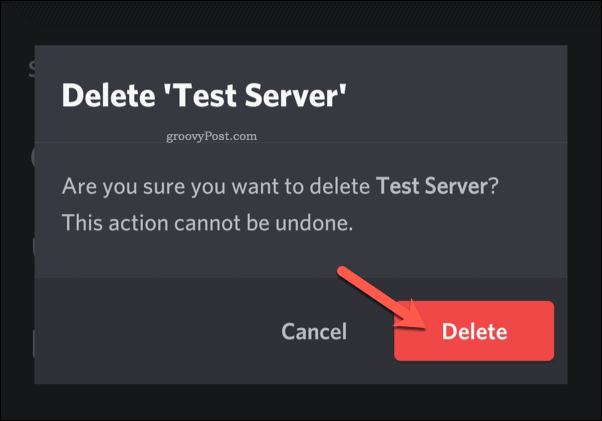While some Discord bots can help to make moderation a little easier, it still requires a time commitment that you might not have. You might also have other issues with the platform, from privacy concerns to a poor streaming bitrate, although Discord Nitro can help, if that’s the case. Whatever concerns you have, if you’re tired of your Discord server, it might be time to transfer ownership or delete it entirely. If you want to know how to delete a Discord server, here’s what you’ll need to do.
Transferring Ownership of a Discord Server
Before you take the drastic option of deleting a Discord server, there might be another way to offload the responsibility. You can transfer ownership of a Discord server to another user, giving them full control to change, edit, and moderate it in the future. This will mean that you’ll no longer have any guaranteed control over the server. For instance, if you wanted to make other users a moderator or administrator later, you’ll only be able to do this if the new owner grants you access. You also won’t be able to delete the server afterward, as only the new server owner will have the power to do so. To transfer ownership of a server, open the Discord desktop app, or access the Discord website. Once you’ve signed in, select your server name in the top-left, then press the Server Settings option.
In the Discord server settings menu, press the Members option on the left, listed under the User Management category.
In the next menu, you’ll see a list of server members. Hover over the user you’re looking to transfer ownership to, then press the three-dots menu icon on the right. From the drop-down menu, press the Transfer Ownership option.
Discord will ask you to confirm that you want to transfer ownership. If you’re sure, click the slider, then click the Transfer Ownership button to confirm.
Once confirmed, the new owner will be listed in the Discord members list with a crown next to their name. Your remaining access will depend on the server roles you had prior to the ownership transfer. While you can’t reverse the change yourself, the new owner can transfer ownership back to you. This is only possible if they’re willing, however. Before you transfer ownership, make sure you’re absolutely sure of your choice, as you may not be able to reverse it.
How to Delete a Discord Server on PC or Mac
If you’re confident that you’d prefer to delete your Discord server entirely, the process is straightforward for desktop users. These steps are the same for Discord on the web, as well as for users of the Discord desktop app on Windows and Mac. To start, open the Discord app or website and sign in. In the server itself, click the server name, then click the Server Settings option from the drop-down menu.
In the Discord server settings menu, click the Delete Server option at the bottom of the left-hand menu.
Before you can delete your Discord server, you’ll need to confirm that you want to proceed. To do so, type in the full name of your server, then click Delete Server to confirm. You won’t be able to reverse this process, so be absolutely sure you want to do this before you confirm your choice.
Once confirmed, your server will be deleted from Discord. All server members (including yourself) will no longer be able to view or access it, erasing all shared messages and content.
How to Delete a Discord Server on Mobile Devices
If you prefer to use Discord on an Android, iPhone, or iPad device, you can also delete your server in the Discord app. The same rules apply—you won’t be able to retrieve your Discord server once it’s deleted, so be absolutely sure you want to proceed. To delete your Discord server, open the Discord app on your mobile device. Tap the hamburger menu icon in the top-left to access the menu panel.
If you’re not already on your server, select it by tapping the server icon on the left. Once you’re active on your server, tap the three-dots menu icon next to your server name at the top.
A menu will appear at the bottom of your screen. Tap the Settings icon to access your Discord server settings menu.
In the Discord server settings menu, tap the three-dots menu icon in the top-right corner.
From the drop-down menu, tap Delete Server to begin the server deletion process.
You’ll need to confirm that you want to delete your server. If you’re sure, tap Delete to confirm your choice.
Once confirmed, Discord will delete your server. All server members will be removed and any saved or shared content will be erased.
Alternatives to Discord
Deleting a Discord server can’t be reversed. If you’ve decided to delete your Discord server, make sure to consider alternatives like ownership transfer first. Once your Discord server is deleted, you may find that other platforms, such as Slack, are better suited to your needs. It’s easy enough to set up a new Slack account and get started on the platform. Once you’re on a server, you can start making Slack calls and sending private messages to your colleagues and friends. Don’t forget to enable two-factor authentication on Slack to keep your account secure, however.
![]()
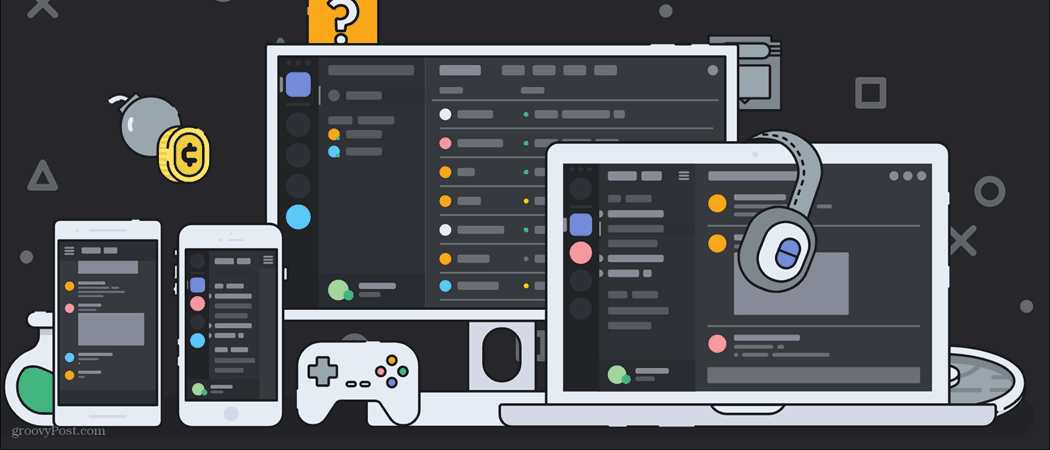
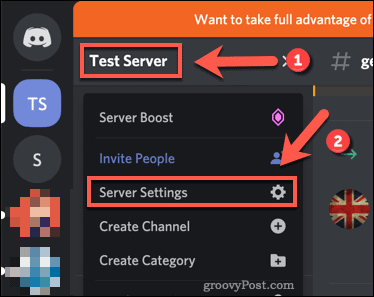
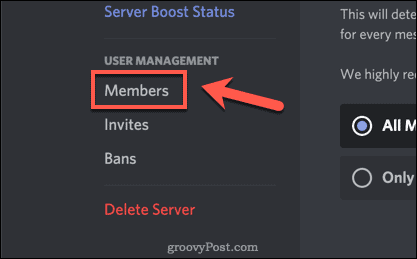
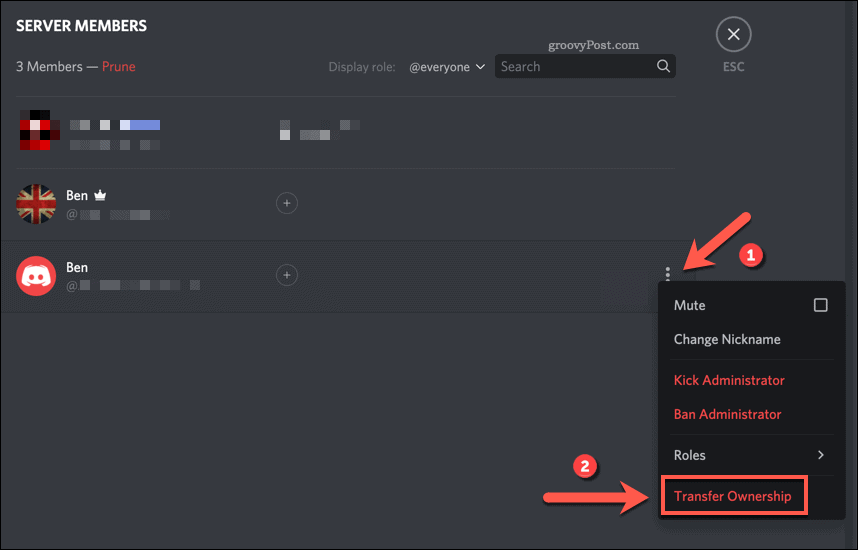
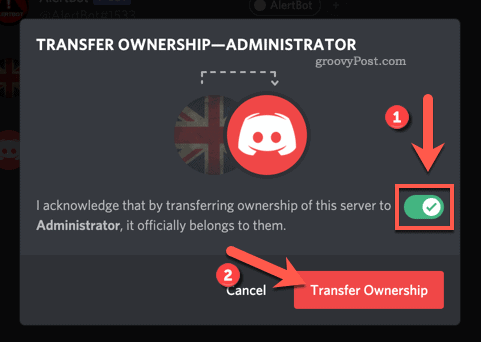
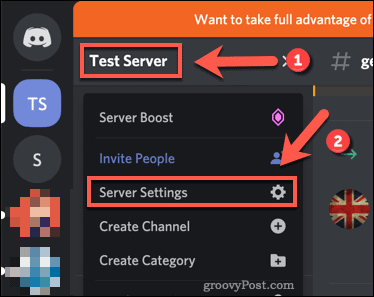
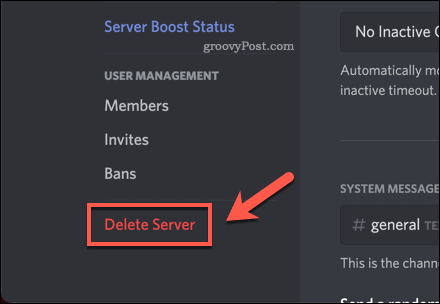
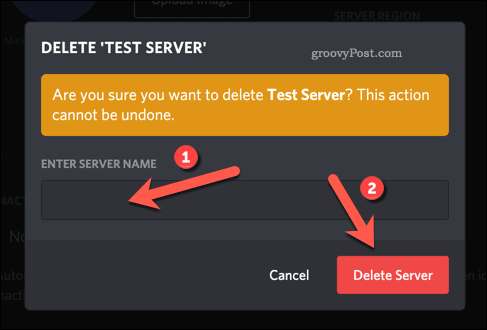
![]()
![]()
![]()
![]()