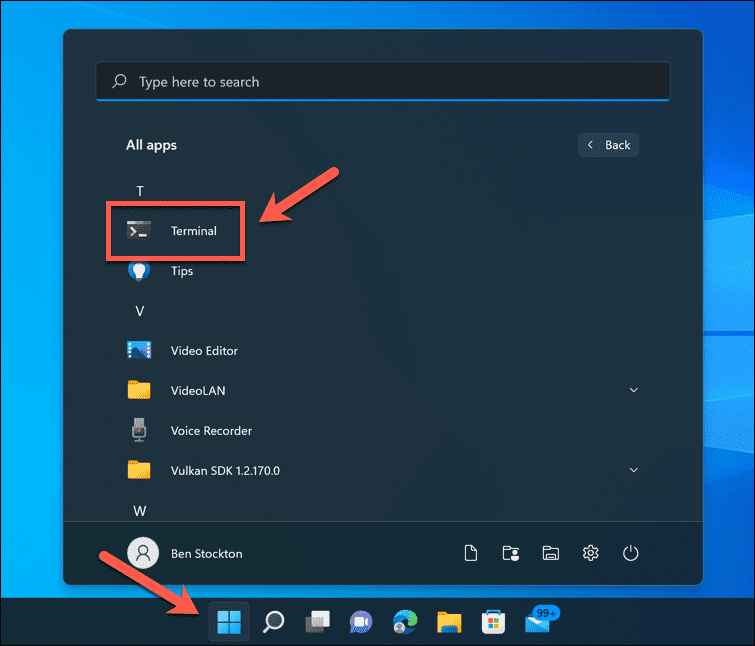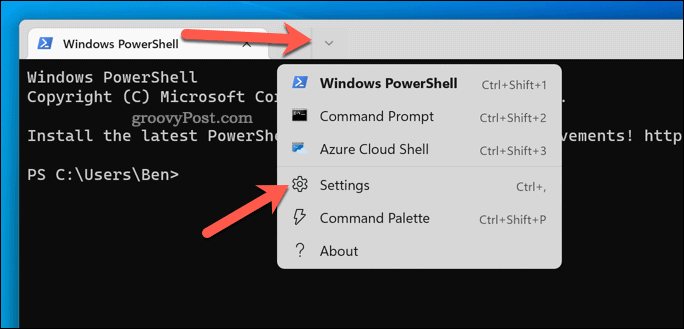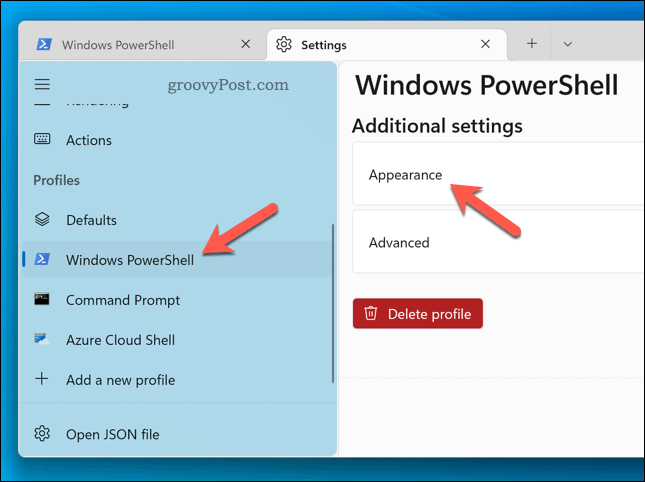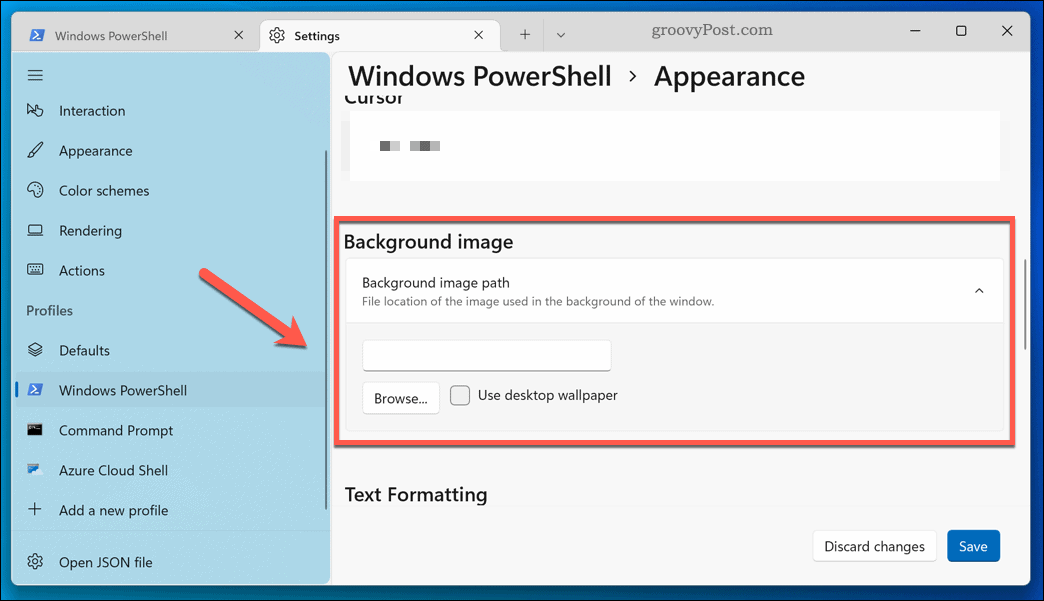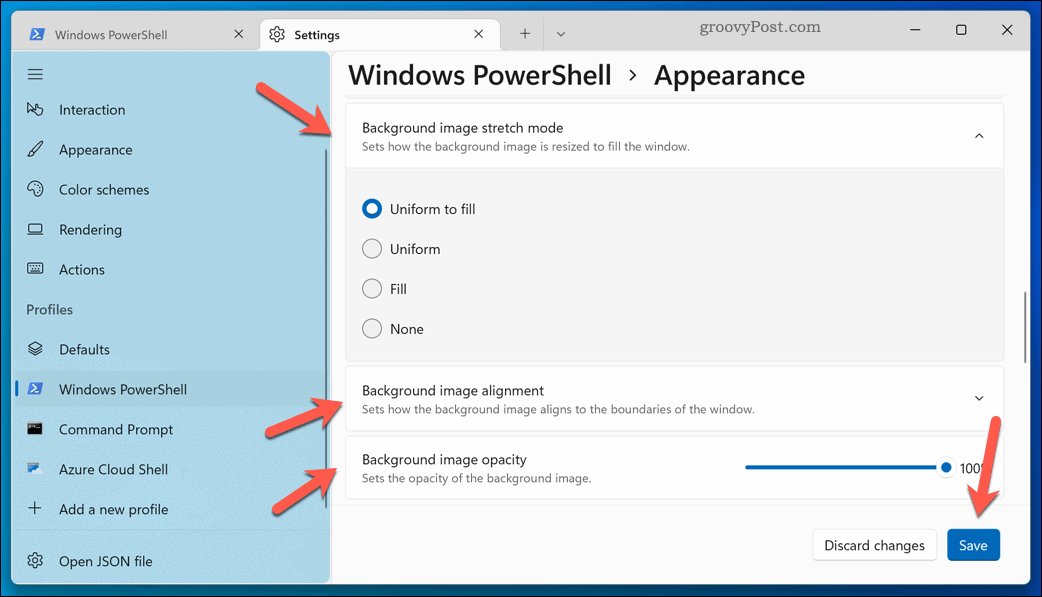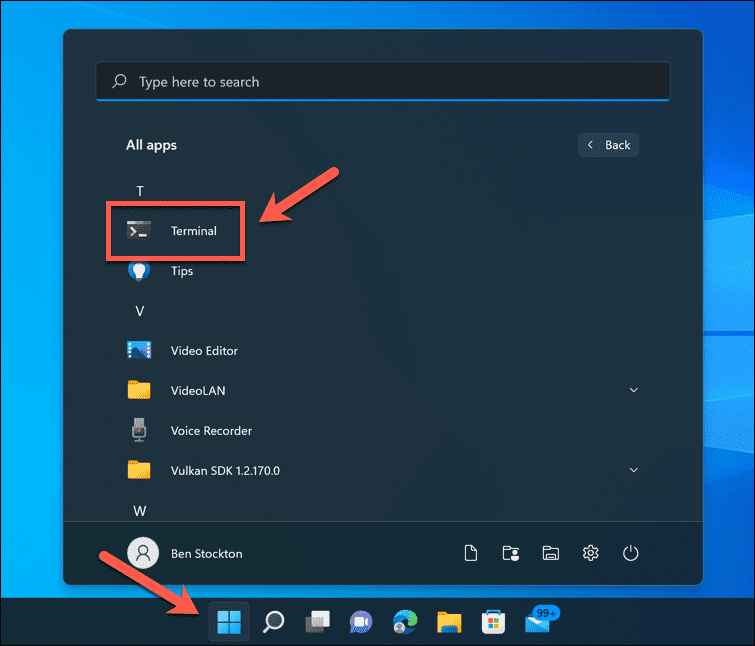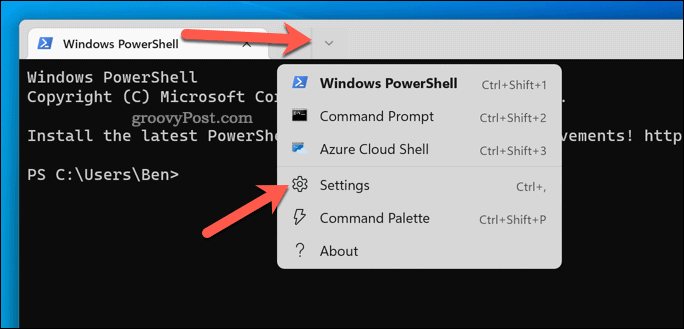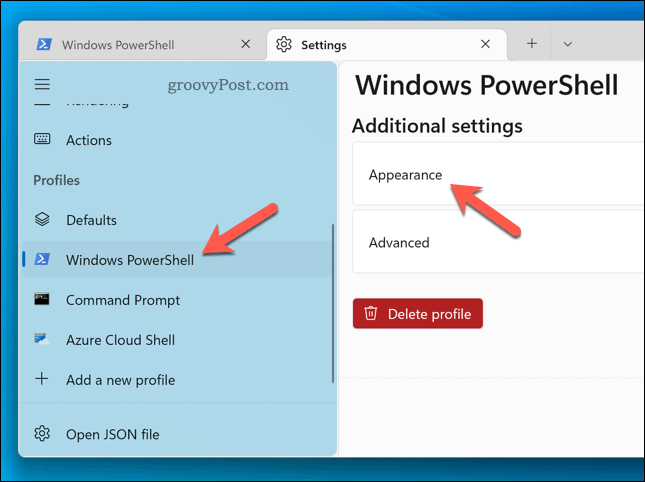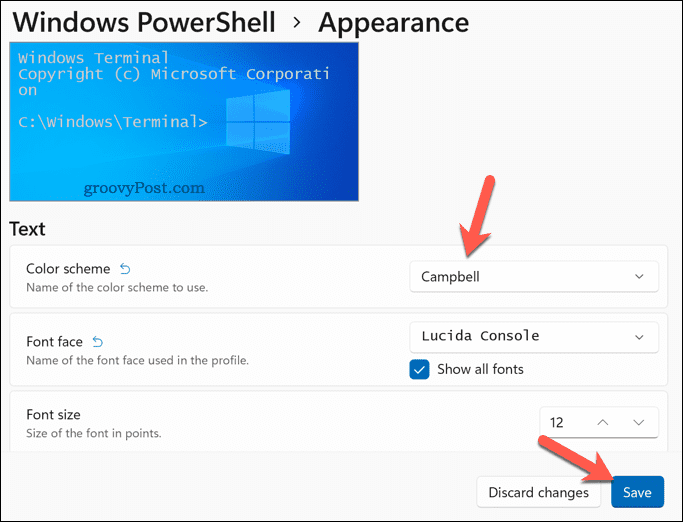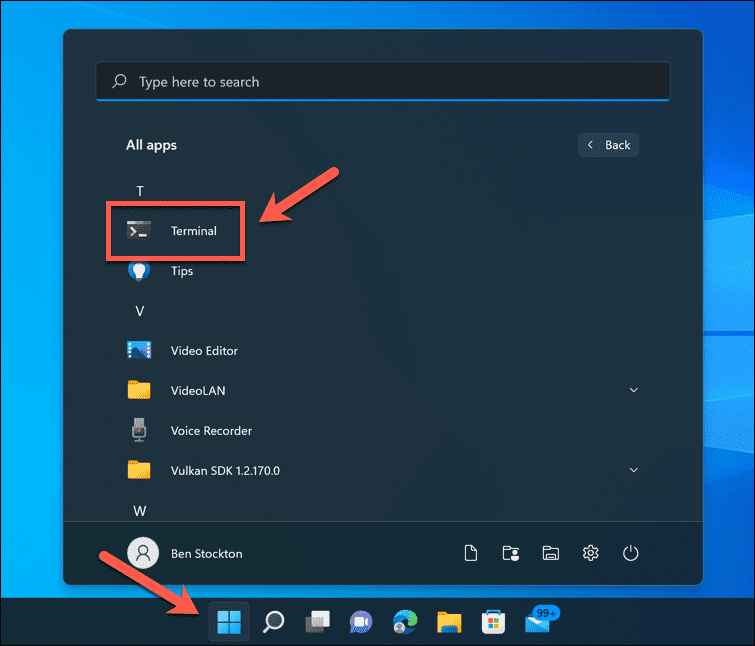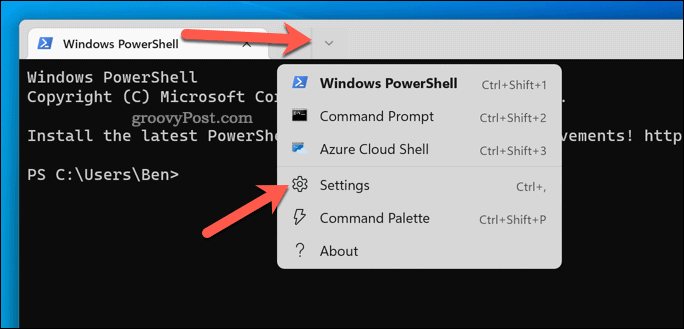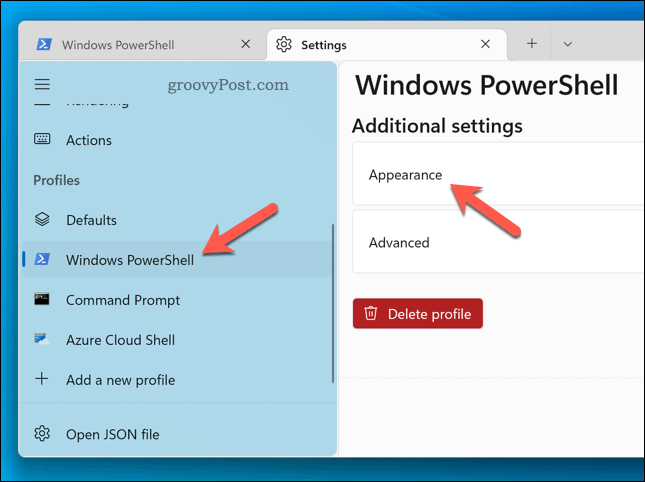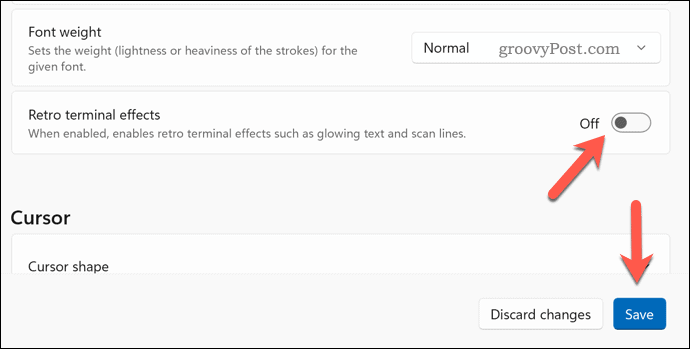You can customize the Windows Terminal app with custom fonts and text settings, but you may want to make deeper changes. Thankfully, Windows Terminal allows you to customize its appearance with new color schemes, background images, and special retro effects. This guide will show you how to change the theme in Windows Terminal.
How to Change the Windows Terminal Background Image
Sick of the default black (or blue) background in Windows Terminal? You can apply a new background image to personalize each new Terminal tab you open. To change the background image in Windows Terminal: The changes will apply immediately. If your background image doesn’t appear, relaunch Windows Terminal or apply a different image.
How to Change Color Scheme in Windows Terminal
Windows Terminal has a selection of custom color schemes that you can apply to customize how it looks. This affects the text color, window shading, and more. To change the Windows Terminal color scheme: Repeat the steps above if you want to change to another color scheme at any point. If you’re unhappy with any of the color schemes, you can create your own using the Windows Terminal documentation.
Using Retro Terminal Effects in Windows Terminal
If you fancy a nostalgia trip to the days of green CRT screens and blinking cursors, you can apply a retro terminal effect in Windows Terminal. This will add glowing text and CRT-style gridlines to your Terminal window. It isn’t useful—but it is a bit of fun! To apply retro terminal effects in Windows Terminal: Your terminal window should update automatically to show the effect. If you want to switch it off, repeat the steps above and click the Retro terminal effects slider to place it in the off position.
Making Changes to Windows 11
Using the steps above, you can quickly change the theme in Windows Terminal. Windows 11 system apps and settings are easily customizable—you can customize the Start menu to suit your needs, for instance. Is your PC a few years old? You can optimize Windows 11 for older PCs if you know how to. If Windows 11 keeps crashing, however, you’ll need to troubleshoot the problem (or consider upgrading to a new PC). Comment Name * Email *
Δ Save my name and email and send me emails as new comments are made to this post.
![]()