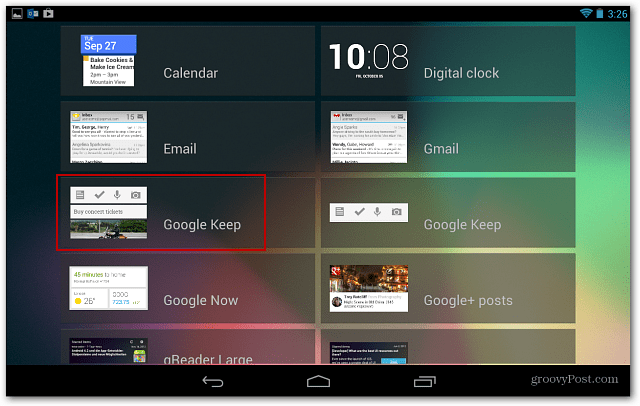Add Widgets to Nexus 7 Lock Screen with Android 4.2
If you want to add widgets to the lock screen, all you need to do is to click the Plus sign you’ll see on it. If you don’t, just swipe your finger across the clock or whatever else there may already be on the screen.
If you have an unlock pattern or PIN code, you’ll need to input it. After that, you’ll get a list of available Lock Screen Widgets. There’s a decent amount of them to choose from. Notice here I have the option to use a Widget for the new Google Keep note taking service. You need to have the app installed on your device, which you can get here. One thing to point out about the Google Keep Widget is you can easily leave voice notes, or take a pictured directly from the Lock Screen. It’s similar to the ability to use the camera from the lock screen on iOS devices.
Choose what you want to appear — you can have as many as five widget screens at a time. They can then be easily arranged or removed too, using the tap and drag method.
The Google+ posts Widget allows you to select the circles you want to see posts from. Also, you might want to use the email Widget with discretion since anyone can see this information, without needing to know how to unlock the tablet. But overall, the feature is pretty groovy since it allows you to glance at the screen for information without having to go into a certain app. If you’re invested into the Microsoft ecosystem, Windows 8 lets you get info from apps on its lock screen, as well as Windows Phone 8. Customizing the data and apps you can access from the lock screen seems to be the way most mobile devices are going. Comment Name * Email *
Δ Save my name and email and send me emails as new comments are made to this post.