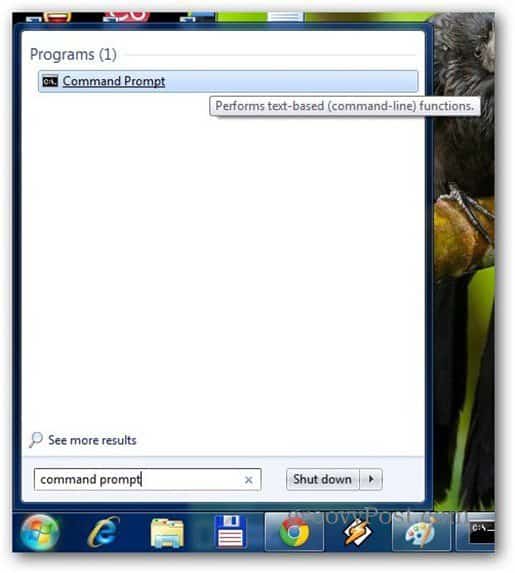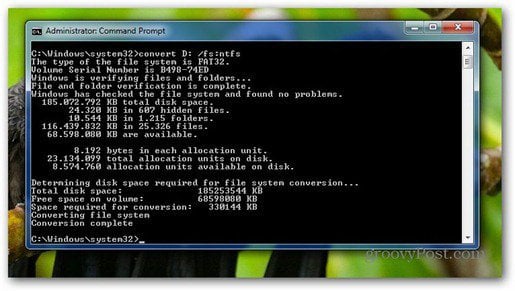The solution? Follow my quick How-To below to convert your FAT32 File System to NTFS. Because it’s possible to experience data corruption and loss when converting a drive from FAT32 to NTFS, I recommend that you either back up the drive beforehand OR, copy the data off the drive, and perform a standard format selecting NTFS as your file system. On the plus side, there are many advantages of going to NTFS above and beyond the 4GB file size limit such as – auto-recovery of disk errors, larger drive size support, and security.
Convert FAT32 to NTFS
Before starting the process, ensure you have a few Gigs of free space as the conversion does require some space. Open a command prompt window by typing Command prompt in the Windows search box.
Type in convert drive_letter: /fs:ntfs . You will, of course, replace the drive letter with the letter of the drive you’re converting (c, d, or whatever that might be). Press Enter to being the process.
The file system conversion process should not take very long and the on-screen details are fairly intuitive.
Once completed, your old FAT32 drive will be converted to NTFS. Close the Command Prompt window and you’re all done. Comment Name * Email *
Δ Save my name and email and send me emails as new comments are made to this post.
![]()