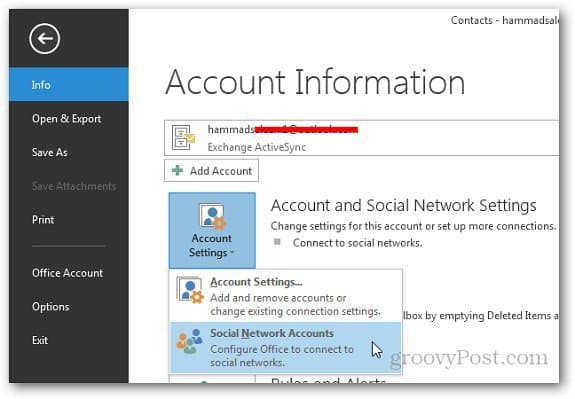Note: You can connect Facebook with Outlook 2010 too, but it requires installing the Outlook Social Connector tool it isn’t integrated into it natively.
How to Set up Facebook in Outlook 2013
Open Outlook 2013 and click File and under Account and Social Network Settings, click Account Settings and select Social Network Accounts.
Alternatively, you can click on the People tab at the bottom and click on Connect To A Social Network.
A new welcome window will open that introduces you to the service, click Next.
By default, Outlook 2013 allows you to connect to Facebook and LinkedIn accounts. Check Facebook and enter your username and password. Then click Connect.
You’ll get a confirmation message when the connection is complete. It will automatically update the contact pictures and details of the people your connected with on Facebook.
Now you’ll be able to see your friend’s activity right inside Outlook 2013. To check recent activity, select the name of the person and click on Whats New.
And it will display the recent activity of the selected contact.
You can even send email to your Facebook contact from Outlook by clicking on the new mail icon.
At any time, if you want to delete the account, just repeat the first step and delete the account.
What do you think about being able to easily connect your Facebook account with Outlook? Leave a comment and let us know! Comment Name * Email *
Δ Save my name and email and send me emails as new comments are made to this post.