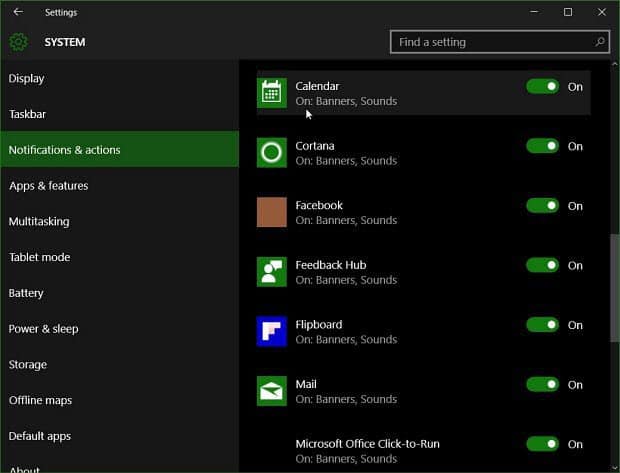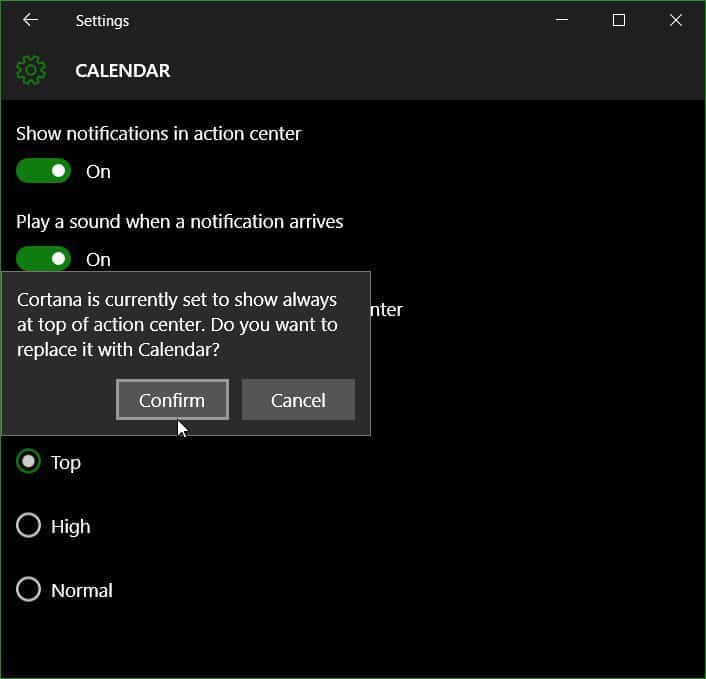Note: This is a new feature available in the Windows 10 Anniversary Update, which is coming this summer. At the time of this writing, the preview version is Build 14316. It isn’t an option in Windows 10 Version 1511 Build 10586.Prioritize Windows 10 App NotificationsTo get started, head to Settings > Notifications & Apps. Then scroll down your list and choose the app that you want to change the priority level.Here you’ll notice that all of the notification options are still there plus the ability to prioritize them.Under “Priority of notifications in action center” you can choose between Normal, High, or Top. Most of your apps are set to Normal by default. High will display the notification above Normal, and Top is what to select for your most essential app.It’s also worth noting that if you already have an app select at the “top dog” you’ll need to confirm that you want to make the change.If you’re a fan of the Notifications feature, this is yet another new feature for Windows 10 that will help improve your workflow during the workday.Prioritizing your notifications is just one of the cool new features coming to the Windows 10 Anniversary Update. Are you excited about it? Leave a comment below and let us know your thoughts. Or, join us in our new and improved Windows 10 Forums.For more about Windows 10 app notifications and Action Center, check out the following articles linked below.How to Manage Windows 10 App NotificationsHow to Configure and Use Action Center in Windows 10How to Change or Turn Off Notification SoundsHow to Disable Action Center in Windows 10 1 Comment 1 Comment CharlesLooking forward to the new updateReplyLeave a Reply Cancel replyYour email address will not be published. Required fields are marked *CommentName * Email * Δ Save my name and email and send me emails as new comments are made to this post. Related Items:Microsoft, Windows 10
Here you’ll notice that all of the notification options are still there plus the ability to prioritize them. Under “Priority of notifications in action center” you can choose between Normal, High, or Top. Most of your apps are set to Normal by default. High will display the notification above Normal, and Top is what to select for your most essential app.
It’s also worth noting that if you already have an app select at the “top dog” you’ll need to confirm that you want to make the change.
If you’re a fan of the Notifications feature, this is yet another new feature for Windows 10 that will help improve your workflow during the workday. Prioritizing your notifications is just one of the cool new features coming to the Windows 10 Anniversary Update. Are you excited about it? Leave a comment below and let us know your thoughts. Or, join us in our new and improved Windows 10 Forums. For more about Windows 10 app notifications and Action Center, check out the following articles linked below.
How to Manage Windows 10 App NotificationsHow to Configure and Use Action Center in Windows 10How to Change or Turn Off Notification SoundsHow to Disable Action Center in Windows 10
Comment Name * Email *
Δ Save my name and email and send me emails as new comments are made to this post.
![]()