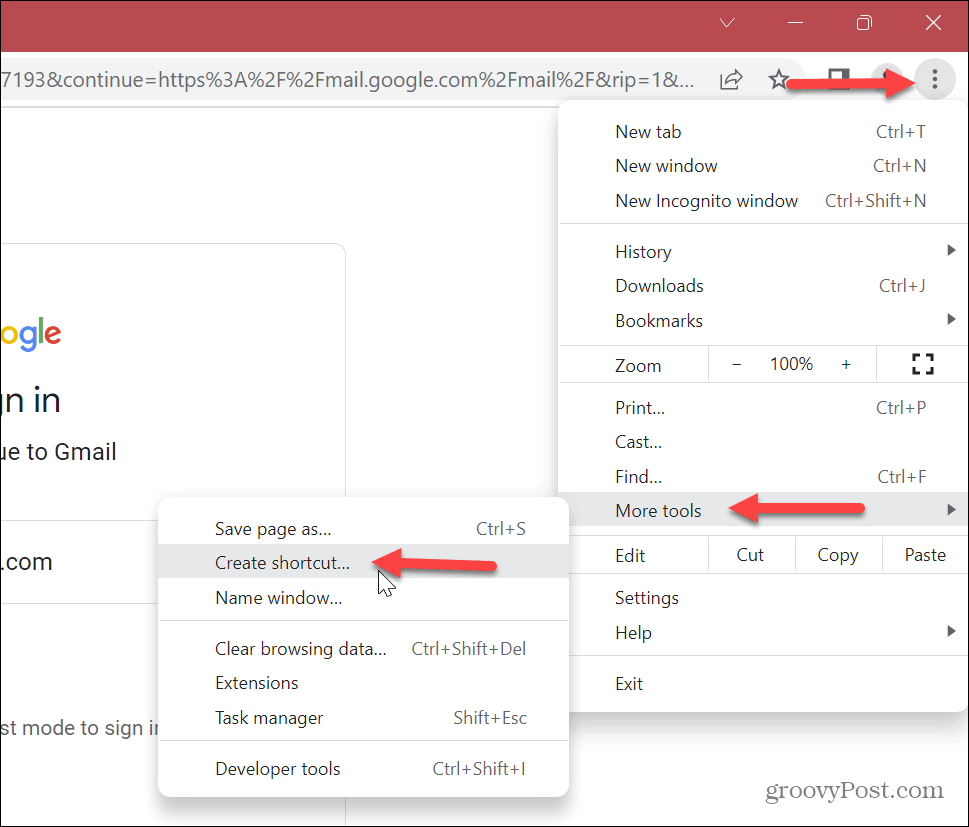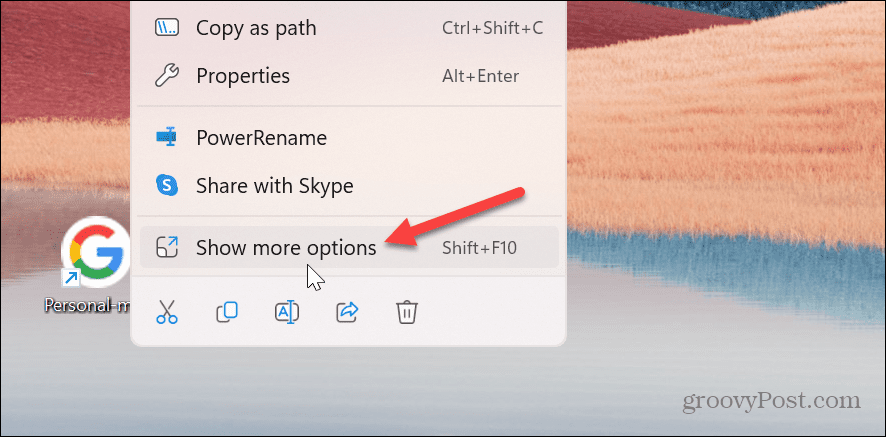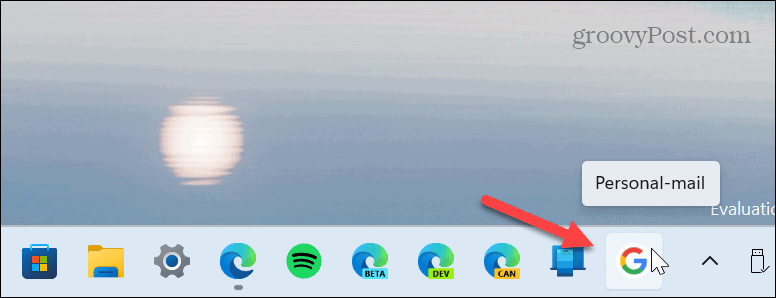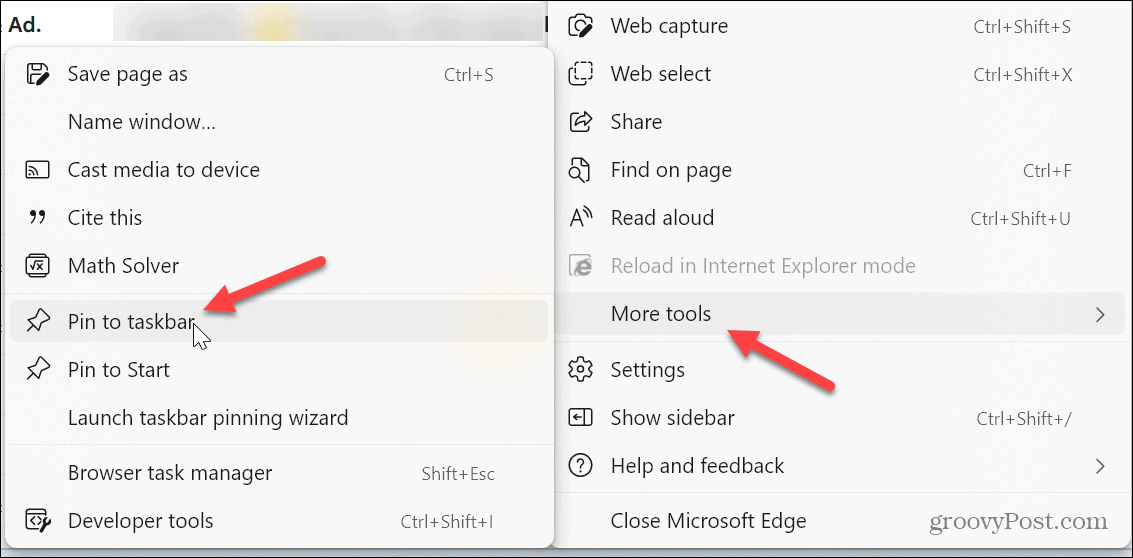Luckily, the process is straightforward, as Windows 11 allows pinning virtually anything to the taskbar. For example, you can pin apps from the Start menu to the taskbar on Windows 11. Adding Gmail to the taskbar makes accessing the email service with a single click simple and is a real-time-saver for productivity. Plus, you can make it open in Chrome despite your default browser. Here’s how to do it.
How to Add Gmail to the Windows 11 Taskbar
In addition to adding Gmail to your taskbar, you can make it open in Google Chrome if you prefer it over Microsoft Edge or whatever your default browser. In addition, you need to create a shortcut that will automatically open in Chrome and load Gmail. To add Gmail to the Windows 11 taskbar:
How to Add Gmail to Windows 11 Taskbar Using Microsoft Edge
It’s important to note that you can use any browser as your default for Gmail, regardless of your default browser. If you want to use Microsoft Edge as your Gmail browser, it’s possible to add Gmail to the taskbar from Edge. It doesn’t provide the elegant Google icon, but it works. To add Gmail to Windows 11 taskbar using Microsoft Edge: Edge doesn’t adopt the Google icon like Chrome, but you can click Edge from the taskbar, and it will open to Gmail. It essentially has the same effect as setting a custom startup homepage. And you can also make Edge open to multiple pages during startup if you prefer.
Adding Gmail to Windows 11
Having the ability to add Gmail to the Windows 11 taskbar is helpful as it makes accessing your email quicker. Plus, if you set it up with Chrome, it opens Gmail in the Chrome browser, regardless of what you have your default web browser set to. You can also pin files, folders, and drives to the Windows 11 taskbar. The new Windows 11 taskbar might leave some users annoyed because of the centered Start button and icons. However, you can move the Start menu back to the left, and if you want additional customizations, try Start 11 from Stardock. Like the previous version (Windows 10), there is a search box on the Windows 11 taskbar. Luckily, you can hide the Search box or customize how it looks. If your taskbar is getting crowded, you can create more space on the Windows 11 taskbar. Also, while not as versatile as previous versions, there are plenty of options to customize the Windows 11 taskbar. Comment Name * Email *
Δ Save my name and email and send me emails as new comments are made to this post.
![]()