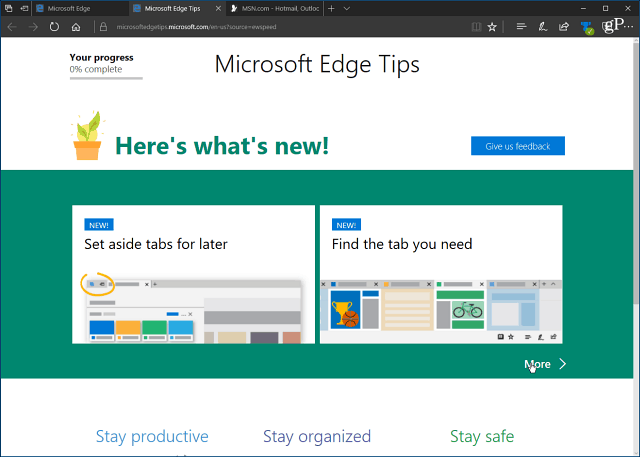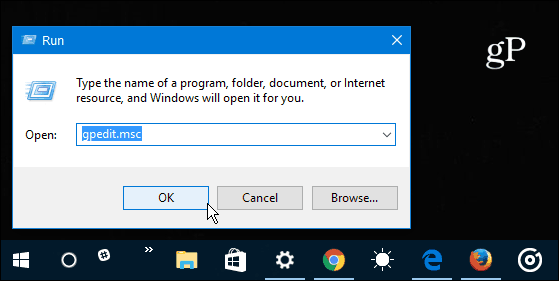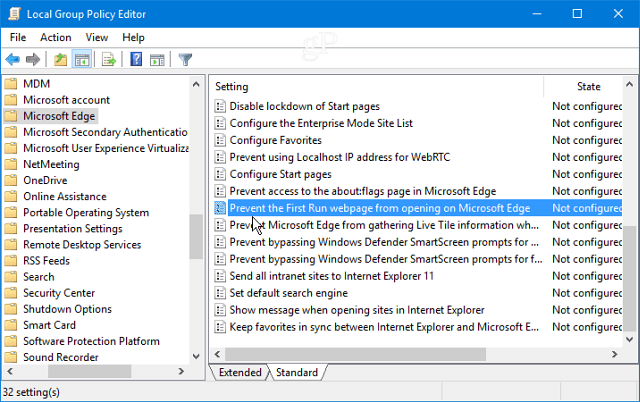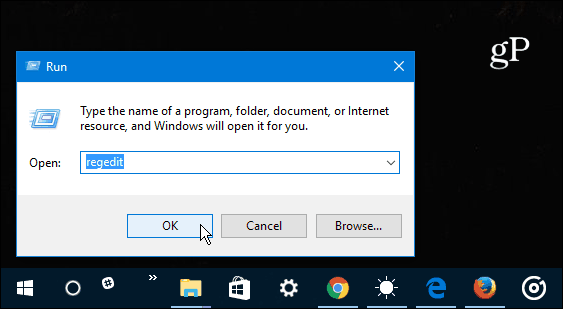Beginning with Windows 10 Anniversary Update (version 1607), Microsoft Edge loads a welcome page the first time you launch it. The page shows you new features in the browser as well as tips on how to use it. While this “First Run page” can be helpful to new users, it’s annoying seeing it every time you do a clean install or get a new feature update. Here’s a look at how to stop the welcome page from displaying if you’re running Windows 10 Creators Update (version 1703) or higher.
Stop Edge Welcome Page Using Group Policy
If you’re running Windows 10 Pro or Enterprise edition, you can use the following instructions with Group Policy. Use the keyboard shortcut Windows Key + R to bring up the Run dialog and type: gpedit.msc and hit Enter or click OK.
Then navigate to the following location: Computer Configuration > Administrative Templates > Windows Components > Microsoft Edge Double-click on the Prevent the First Run webpage from opening on Microsoft Edge policy in the right panel.
Set it to Enabled and then click OK to close out of the Group Policy window.
Stop Edge Welcome Page with Registry Hack
Windows 10 Home does not include Group Policy, but you can still kill the welcome screen by modifying the Registry. Hit Windows Key + R to bring up the Run dialog box and type: regedit and hit Enter or click OK.
Then browse to the following path: HKEY_LOCAL_MACHINE\SOFTWARE\Policies\Microsoft Right-click the Microsoft key and select New > Key.
Name the key MicrosoftEdge and press Enter. Right-click on the MicrosoftEdge key you just created and create a new key and name it Main. Then on the right panel of the Main key, create a new DWORD (32-bit) Value and name it PreventFirstRunPage and give it a value of 1 and click OK.
Whether you use Group Policy or modify the Registry, the next time you launch Edge for the first time after a new feature update, the browser will open to your selected homepage and not the first-run welcome page. This will work even if you’re part of the Windows Insider Program and install a new build of Windows 10. If you have any questions, leave a comment below or join our ever-growing community in the Windows 10 Forums! Firstly, go to Control Panel > User Accounts. Secondly, click “Change the way users log on or off.” Thirdly, uncheck “Use the Welcome Screen” and click OK. Lastly, restart your pc (or wait until you next log in) and the change should have taken effect. If you want to reactivate the login screen, select “Use the Welcome screen.” Thank you so much for the help. Please guide me quickly. Comment Name * Email *
Δ Save my name and email and send me emails as new comments are made to this post.