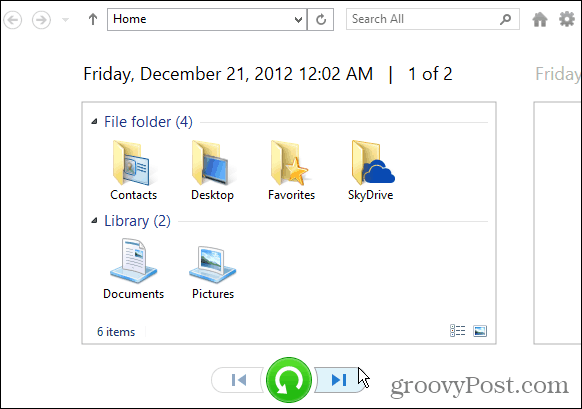However, Windows has evolved, and today Windows 10 has new built-in tools that make it simple to have backups of your photos, documents, and other sensitive data.
Set Up File History in Windows 10
File History is a feature first introduced in Windows 8 and is similar to Apple’s Time Machine in OS X. It’s the perfect choice if you want to ensure that files you often make changes to, like spreadsheets and Word documents, are backed up regularly. File History monitors the files in your folder for changes and automatically backs them up when modified. It’s turned off by default, but it takes just a click to flip it on, and to configure it is easy, too. To use it, you’ll need a large-capacity external hard drive or a USB flash drive. You can set it up to use a network location, too. In addition to your most valuable data, File History will automatically back up your Favorites, Contacts, and Desktop items, and more.
Read our complete tutorial: How to Set Up and Configure File History in Windows 10
System Image Backup
Some of you might already be familiar with this one. Creating a system image toolset was also available in Windows 7. Even with File History enabled, it’s a good idea to create a system image using the Backup and Restore feature because redundancy is the name of the game when it comes to backups. A system image has a couple of advantages. If your drive were to fail, you can use it to get up and running quickly. And, you can use it to upgrade to a new drive without the need to reinstall apps, settings, and files.
For a full tutorial on how to create a Windows 10 system image, read: How to Create a Windows 10 System Image Backup
More Options for Backing Up Your PC
Windows 10 comes with its cloud-based backup service OneDrive built-in. It’s integrated deep within Windows 10, and Microsoft 365 (formerly O365) will back up and store your spreadsheets, PowerPoints, Word, and other Office documents by default. You can change that if you want, but it ensures your work is backed up and accessible anywhere. Also, if you have an Android or iPhone, you can set it to automatically back up your photos to OneDrive.Another essential aspect of your PC backup strategy is to establish an off-site backup service. There are quality services you can use like Carbonite, BackBlaze, or CrashPlan. You need to pay an annual fee to use off-site storage services, but we highly recommend adding this to your arsenal. The best part is they once you have them set up, they just run in the background, and you can forget about it.
Again, we can’t stress enough how important backing up your data is, whether it’s your phone, tablet, or PC. Luckily, Windows 10 makes the process simple, and every computer owner needs a robust backup strategy. What’s your backup strategy? Leave a comment below and let us know. And for more in-depth discussions about Windows 10 backup options, join our free new and improved Windows 10 Forums. System Image – great idea – but there is only 1 copy – and that gets updated with the new stuff as the update service finds changes – so corrupt files will be put into the ‘image’ inplace of earlier not-corrupted files. And the latest versions of the cryptlock type malware will encrypt those backups for you – too! For a safer backup – 2 drives for use alternately – so 1 is detached from the system at all times and can be used to restore files after a system is restored from a malware attack or motherboard failure that took the attached backup drive as well as the main internal drive. And – your personal data files – as in the stuff you typed-in – save a copy of that to the cloud using an encrypt-it-on-your-PC such as Spideroak – and maybe for the not-so-sensitive stuff OneDdrive or Dropbox and – a micro-SD or small USB stick. Remember the backup is actually being taken to enable you to ‘Recover’ and/or Restore – so the first consideration is Recover from WHAT – and Restore WHAT. Then decide what backups are appropriate – For me that is TODO (FREE) for Drive, partition or OS restore – with it’s file options. (there are many alternatuives – Paragon backup&recovery – and the Partitionmanager) BUT create the booting – stand-alone restore facility CD’s or USB sticks. Yes – FileHistory is nice – but not to be relied on and definitely NOT on a shared system. Cloud for backup outside the home – unlikely to be easily destroyed by fire flood or burglars, for your personal stuff that would need retyping Daily – or weekly backup sets of your data files that you’ve collected – webpages, music etc. Yes – 2 drives in the same place as the PC – and house contents destroyed, or electrical stuff taken away by a (nocturnal?) visitor! To address that you’d need a 3rd backup at a different location – relative’s place or at work in a secure locker? place – preferably encrypted – and remember you may not be able to get to the workplace, or at management’s whim not be allowed back into workplace. That happens – and happened to a load of city workers – who thought they were in secure long-term employment, and then one day … The 2 drives in-house are to deal with system problems that result in corruption of the backup drive. That’s why I use (encrypted) cloud storage for what I typed in, and the irreplaceable – with commiserations for those with masses of personal photo’s. Considering the rest of the stuff, I would probably need to get new PC – so that would be a massive re-download after setting up the new OS. I don’t want to depend on a constant-backup system, and I only want to use the internet to store backup FILES (where I control the imaging process). Anyone know the best way to create a Windows image or Windows copy from a Mac Boot Camp partition if the built-in Windows 10 imaging won’t work? My this has gotten past ridiculous. Re internet backup – maybe look at Spideroak for incremental backups of a specified folder – encryption and decryption is on the PC with ‘Sync’ option It can be run – under windows as a start-up initiated background service, or you can start it up when you want the backup set refreshed with any changes – It also does not delete backups just because you deleted the file from your PC, – OK maintenance to stay within the ‘free’ space is a minor annoyance – but better than – well you didn’t want the file – so we deleted the backups 4 U ! Once the backups are refreshed – you can just stop the facility until you next want it to run. Sync – – well login with your id and password from a new PC, and then tell that PC the encryption key so it can decrypt the downloaded files. Optionally – it can ‘remember’ the key – depends on your ‘security’ wishes. Otherwise – xcopy or robocopy to put backups into a “today’s” date-in-the-name folder, or maybe to a zip – encrypted file on DVD, or USB You will need to consider the fullfilename limitations, and the character set. And – 4 the optometric – well shortsited? – there is always the free Microsoft Onedrive! Seems to me that all of us are sharing the One drive! File-History cannot be relied on to save all files. Restore points require a running version of the system to reset. System Image – may (or may not) be a current version of the system – but that is the system – and you should expect it to be either not up-to-date, or a backup of the not working anymore OS’s fileset. Consider them as first stage possibilities for getting a minor problem sorted – such as missing files, or a fall-back facility to get a working system back to an earlier stage. And the USB recovery drive facility will (if you are lucky) help you start to get your system back to the state when you took that backup. What you (and all users) should be considering is a restore of their system to the current state – on a new hard drive – assuming the motherboard and CPU are OK If they are not OK – then it’s a new PC, upon which you will want to put your data, and install the applications So – first option – have a backup of the old drive (or at least the boot (‘system’) and OS partitions, and a facility to install that onto the new system (a second drive? or split the existing partition) and – having copied the old system onto the new drive – you will have to modify the copy created so that the windows on that will run on the new motherboard and CPU. Easeus – Paragon, and others provide such a facility – usually known as a ‘PE; restore – or, with an appropriate PC and OS – maybe run the restored system as a virtual system. Alternatively – take the new OS , and install all your applications into that new OS – That means having the licence codes, and install media (versions) that will run under the new OS) Special offers, giveawayoftheday etc. – well, you’ll probably have to pay for current licences for the current versions of that software. AND be prepared to find the new software does not read te files from the old version Frequently software will convert files from the prior versions format and structure, but NOT from any older version – so those backups you created with version 00.1 through to – say 07? of a facility may well not be usable under version 10 – and you’ll need to have something running 08 to read the 07 file version in order to get a version of the data file that the current version 10 will read. That’s where you find that version 8 will only run under windows 2000 or windows XP – and you cannot get those OS’s anymore! OK – you had upgraded your system from 3 to 95 to 98 to 2000 to XP to 7 and then to 10, so you could run the software in legacy mode – well, that’s very unlikely to happen with your newly purchased windows-10 system. So – You should be running (at appropriate times) full backups of the drive full backups of the OS partition full backups of any Data partitions Incremental backups of the OS – whenever you are about to install new stuff – or have fixes. (OK with the new MS ‘management’ of your system – it’s an after the changes activity and then following a restore – redo the changes that happened after that!) Incremental backups of the data – (well mostly whatever files you alter – such as email and passwords) And – I’d also backup that sort of ‘stuff’ to at least 1 cloud – or offsite storage facility too) I have to try to recover a load of photographs from an old PC – where the pictures are not on a working camera either – Well, OK they may be on the camera but that was taken along with the new laptop where the photos were stored. Yes – those from the last few years are gone! Considering the does not restore to new hard drives – I have also noted that some versions of disc clones REQUIRE that the OS or restore process recognise a drive with the manufacturer id associated with the shipped cloning app be known to the booted environment. Simplist solution – any windows install DVD or other system setup facility that works with drive of the sizes to be managed, and create a partition on the new drive NTFS or FAT or use the storage manager option of an existing running windows OS. You should remember to use the appropriate formatting facility for the drive’s expected usage and size and the intended OS and hardware (BIOS etc.) drive management facility. My process includes current system – Win licence is either Retail, or associated with my ID rather than OEM and locked to a particular system New hard drive for clone – set a partition on it before doing a restore Restore facility PE type restores to different hardware – so can overwrite the shipped setup on a new system (after I take a backup for reinstalling if the system is to be passed back to the supplier or on to others) Backup images of OS and installed software partitions encrypted and on backup drives as well as cloud storage (1TB of Onedrive with Office- I avoid sync as I like to keep my data safe. Full backup before major system changes, also do incremental sets ontop of that as the system or major blocks of data get changed Copies of recently updated files on a series of backup drive – main folders have date in their name so there is a historic set incase of accidental deletion )or recycle bin clearance including gigabytes of folders of wanted data Definitely a pain with sync of a system imaging setup to the curent system drive contents if the current system is naff, the backup will soon be too! Then the data I type in myself – passwords id’s accounting data emails etc. Spideroak encrypts the backups and only uploads the changed blocks so I can reacquire historic versions or the complete set of the key data needed to access the recovery data and the stuff I typed in today Maybe seems like overkill, but when a system dying has killed the backup as well as all the connected storage, you get to adopt a belt, braces, elasticated waistline, lenght of rope and a spare tie, and a shirt whatever with long tails. And you only have to use what part of the backup saves are needed. And – a final for those getting a new system – before doing the setup TURN OFF sync on the new and on the OLD system so MS don’t change the old system setup to match the setup you specify for the new system such as no pagefile, and dual screens, and wireless comms and casting Comment Name * Email *
Δ Save my name and email and send me emails as new comments are made to this post.
![]()