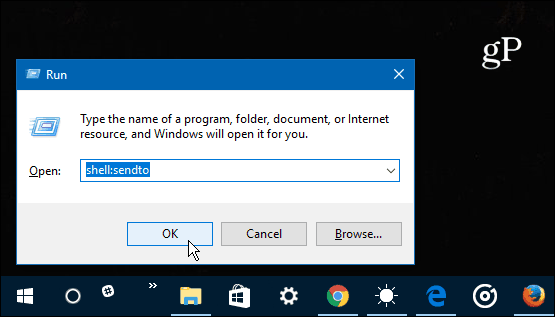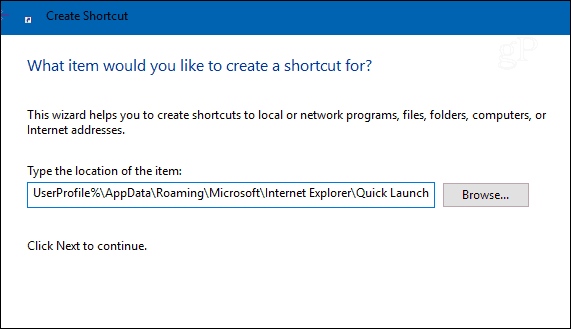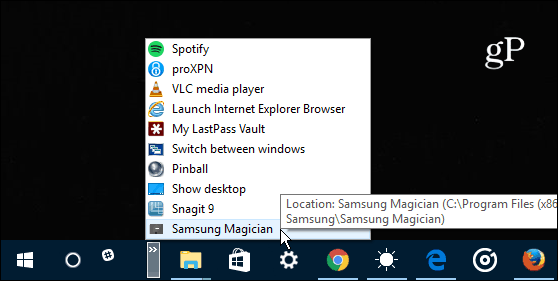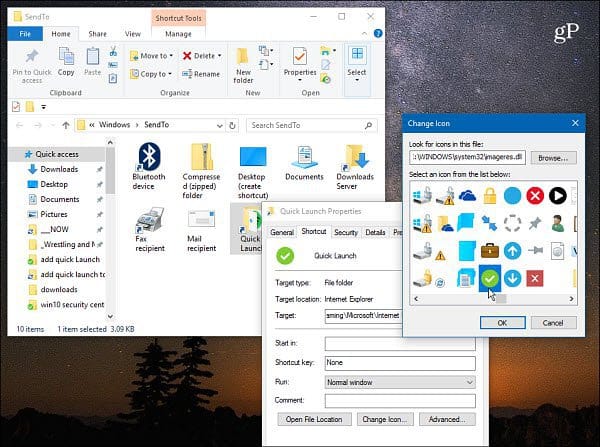Add Quick Launch to Context Menu on Windows 10
%UserProfile%\AppData\Roaming\Microsoft\Internet Explorer\Quick Launch
The icon is a standard folder by default, but you can change it to something else if you want. Just right-click the Quick Launch icon in File Explorer and select the Change Icon button. From there you can select from the icons built into Windows 10 or browse to the location of custom icons you’ve downloaded from the web.
For example, I changed mine to a green checkmark. Notice that the icon you choose will display on the context menu as well. Not a huge deal, but good to know if you like to customize the UI or just want to change things up a bit.
Do you like to add different locations to the ‘Send to’ context menu on your Windows system? Leave a comment below and let us know your thoughts. Comment Name * Email *
Δ Save my name and email and send me emails as new comments are made to this post.
![]()